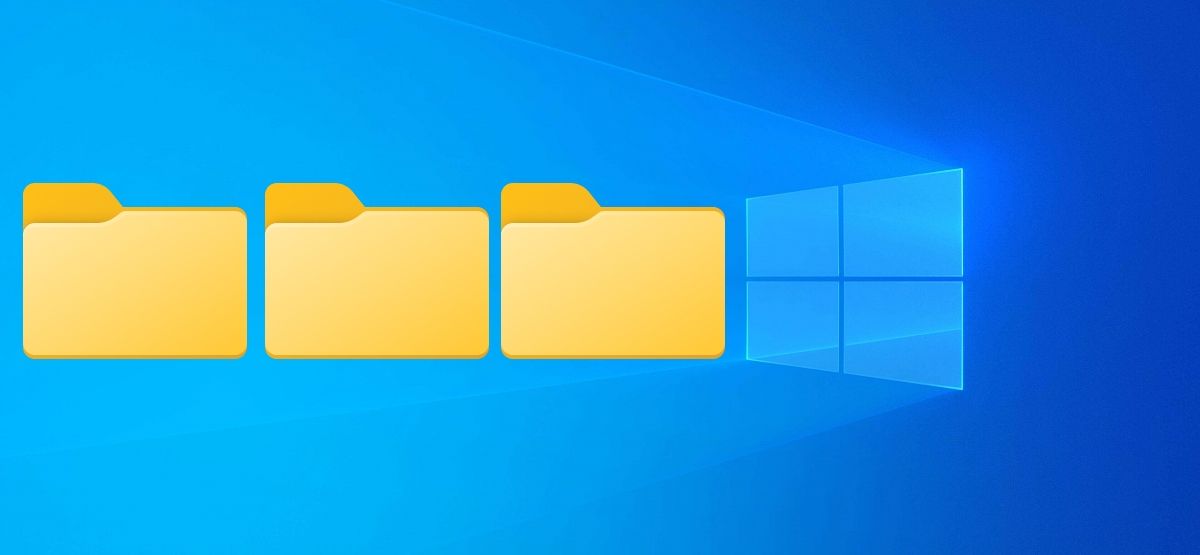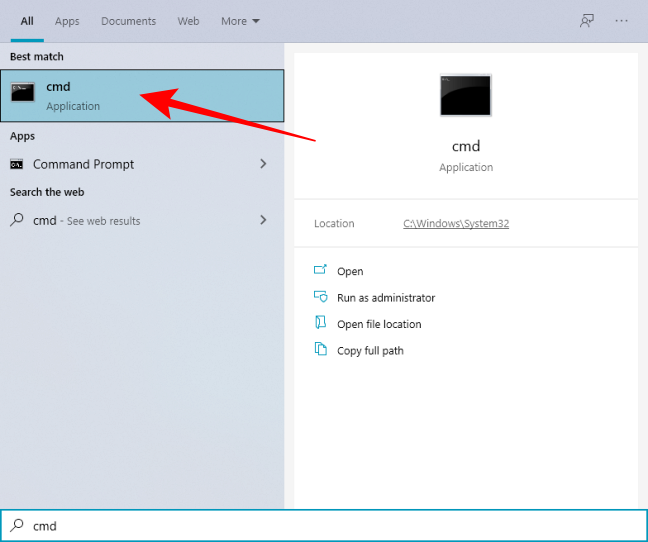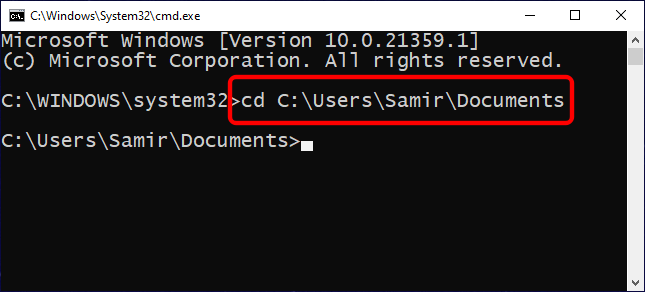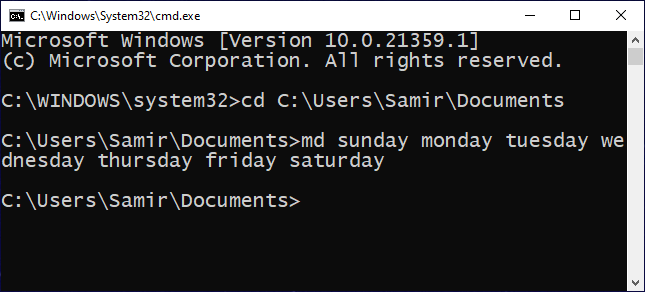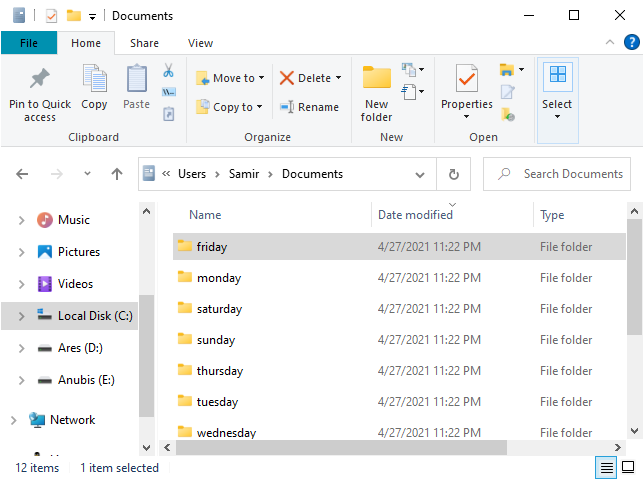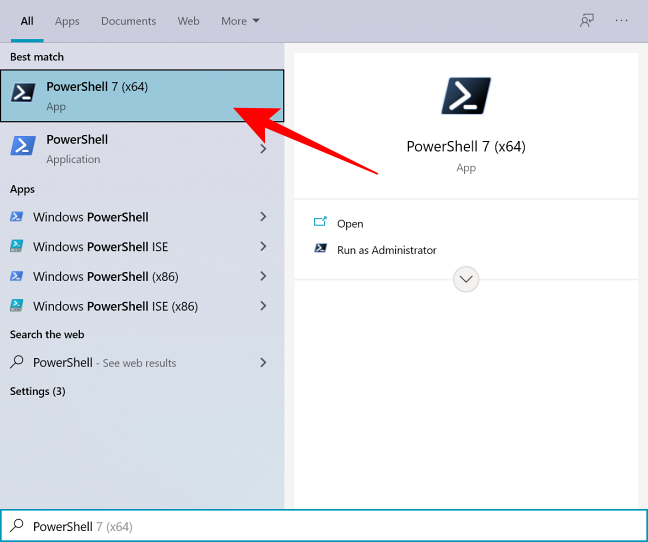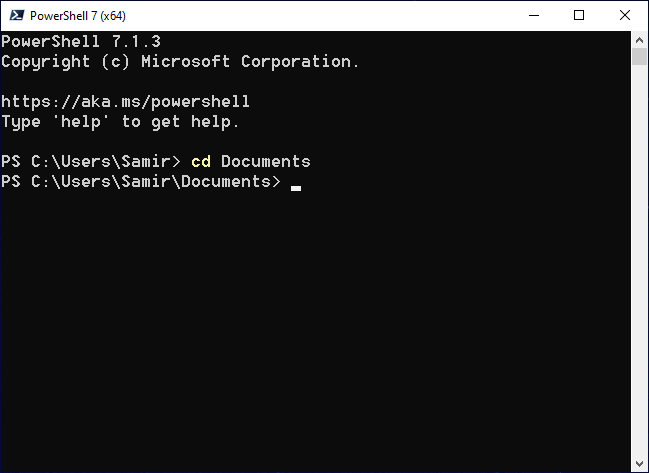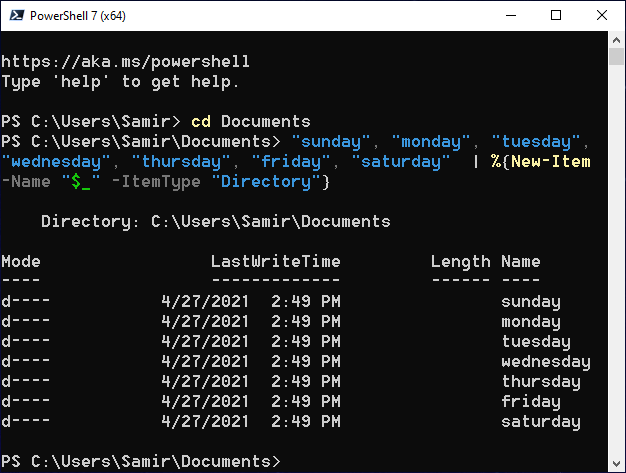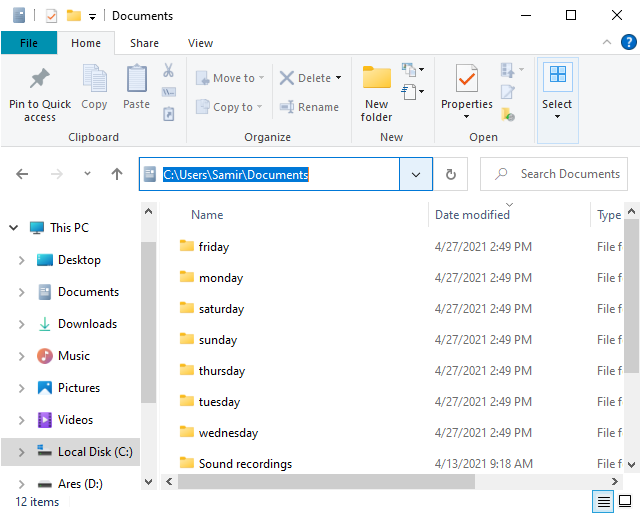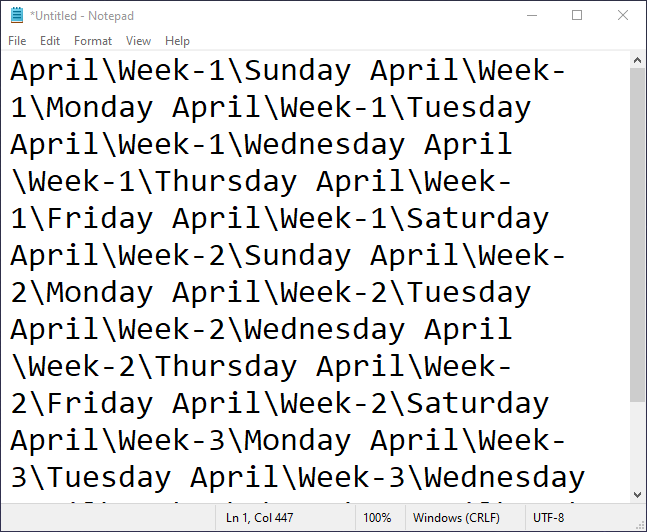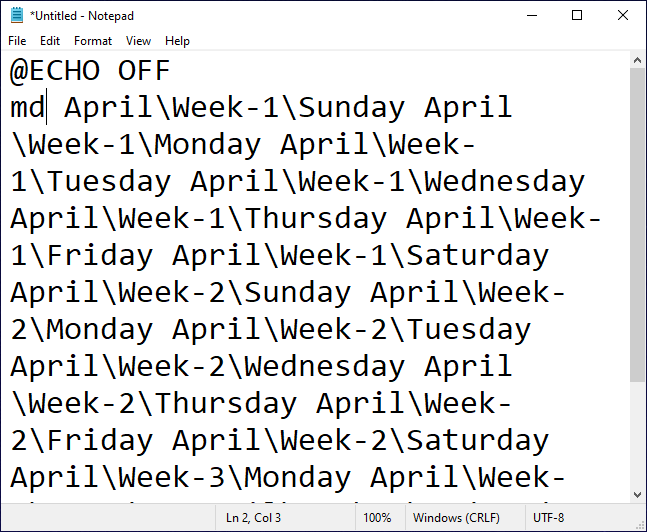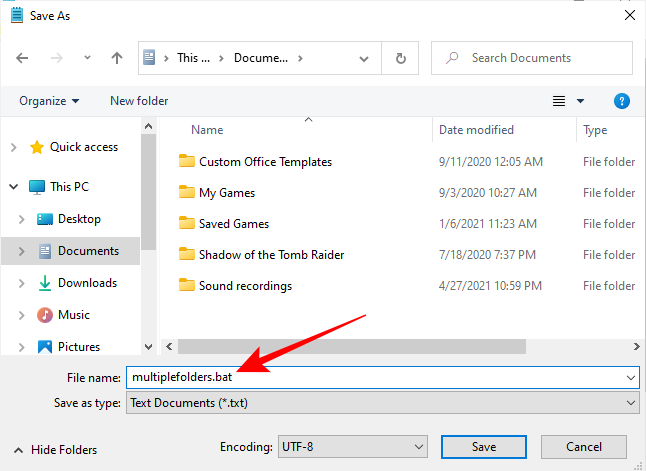Quick Links
Manually creating new folders and subfolders is time-consuming if you want to organize and manage files on your Windows 10 PC. Instead, you can create multiple folders at once using the Command Prompt, PowerShell, or a batch file.
These apps save you from the task of right-clicking > New Folder or using Ctrl+Shift+N to make a new folder, which is tiresome if you have to make several of them. However, there are ways that you can avoid that.
How to Create Multiple Folders Using Command Prompt
You might want to check out the different ways to open the Command Prompt with admin privileges.
Click the Windows Start button from the taskbar and type "cmd" in the Windows Search bar to open Command Prompt. Then, choose "Command Prompt" from the search results.
You can change directories in Command Prompt using the cd command and switch to the directory where you want to make folders.
Let's start small and say that you want to create seven folders for each day in a week. So, you can use the following command:
md sunday monday tuesday wednesday thursday friday saturday
Replace the folder names after the md command with the actual ones.
After that, you can close the Command Prompt and open the destination in Windows Explorer to check the newly made folders.
You can automatically fill in sequential names using Excel on your computer if you have to make hundreds of folders
How to Create Multiple Folders Using PowerShell
Another method that allows you to make folders in bulk involves using Windows PowerShell. We will use the same folder names as those listed above. You can use the help of a plain-text editor to gather the words.
Click the Windows Start button in the taskbar, type "PowerShell" in the Windows Search to open PowerShell, and you'll see "PowerShell" in the search results. Right-click on it and choose the "Run as administrator" option.
The PowerShell window will open with you in the user folder by default. Let's say that you want to make new folders in the "Documents" directory. You can do that with the cd command. So, we'll use this command:
cd Documents
Creating folders in bulk will require you to gather the file names first and then run a specific command in the PowerShell window. Let's say that you want to create folders for each day in a week. So, you can use this command:
"sunday", "monday", "tuesday", "wednesday", "thursday", "friday", "saturday" | %{New-Item -Name "$_" -ItemType "Directory"}
Replace folder names before the pipe by typing them inside the quotes and separating them with a comma.
After running the command, you can close the PowerShell and open Windows Explorer to locate the "Documents," or the destination you've used for creating new folders.
How to Create Multiple Folders and Subfolders Using a Batch Script
Using the Command Prompt is cumbersome when you have to add a folder structure for making subfolders. Then, the command would look confusing:
md folder1\subfolder1\actualfolder1 folder2\subfolder2\actualfolder2
One mistake could mess up the actual folder structure, and you can always rename folders using different methods. However, batch files can avoid that to run a simple command quickly.
Type out the folder and subfolder names with a folder structure in a plain-text file in an app like Notepad. Let's say that you want to create folders for the weeks and the days in each week for April. Type in a proper folder structure for each name and leave space in between:
If your folder names contain two words or special characters, enclose every folder name, including their subfolders, in quotes.
After that, type @echo off at the top and hit Enter to create a space. Then, add md before each folder structure if it's in a separate line, or just once if folder structures carry space between them.
Now, save the file with a name that you like, and replace the .txt file extension with the .bat extension.
Copy this batch file whenever you want to make multiple folders at once. Double-click to run it.
That's how you can create multiple folders at once and save time.