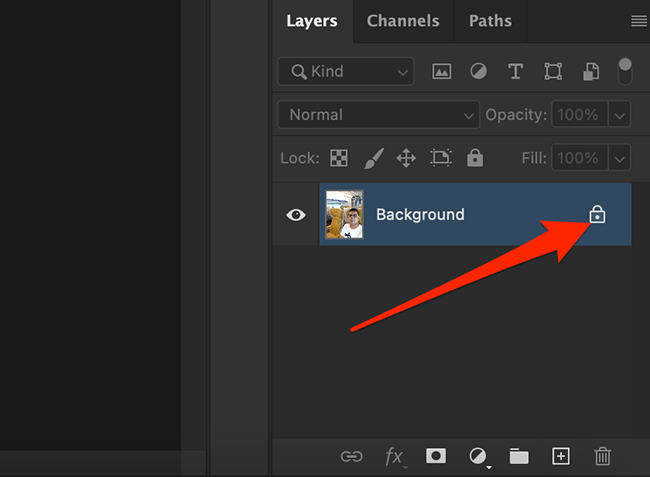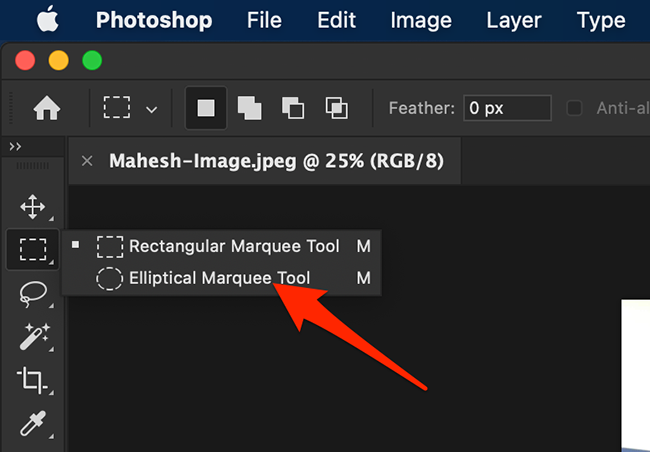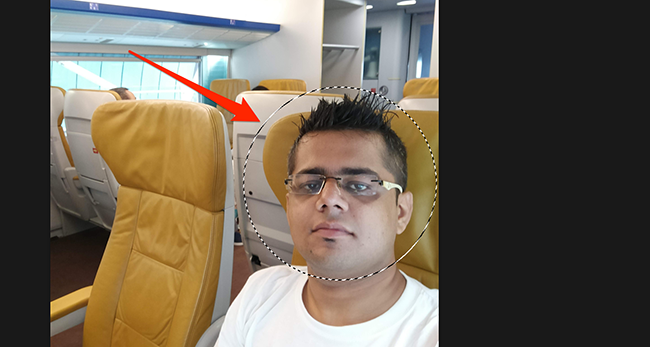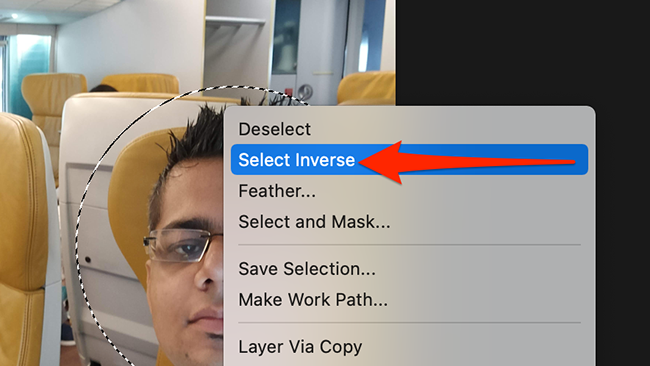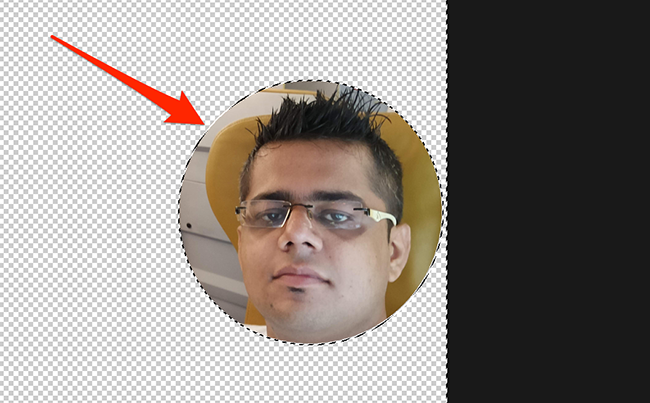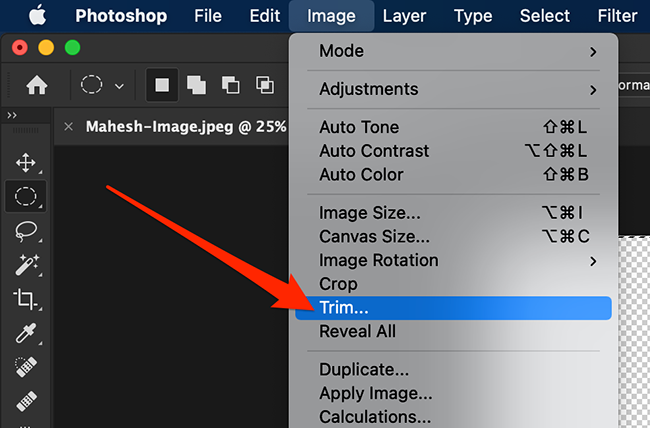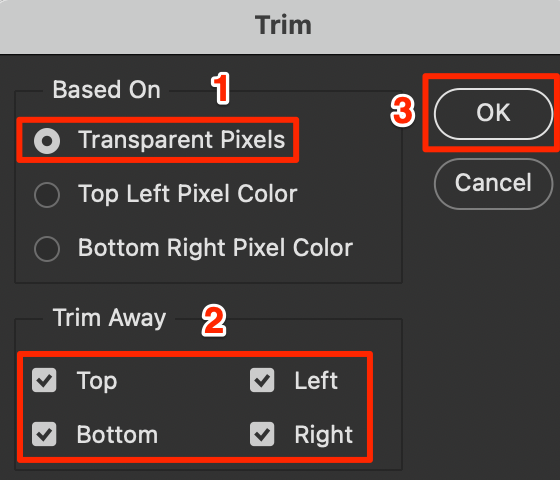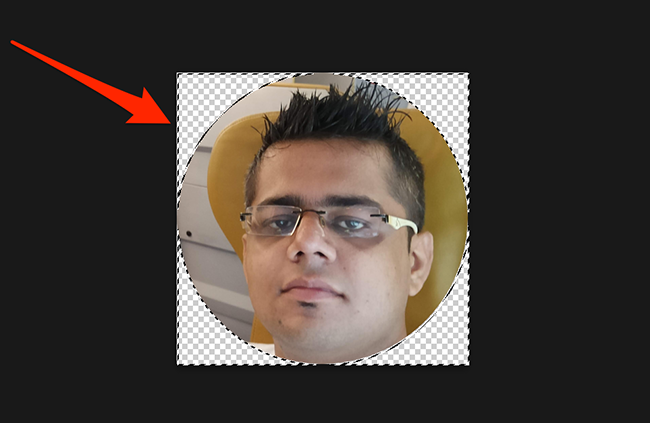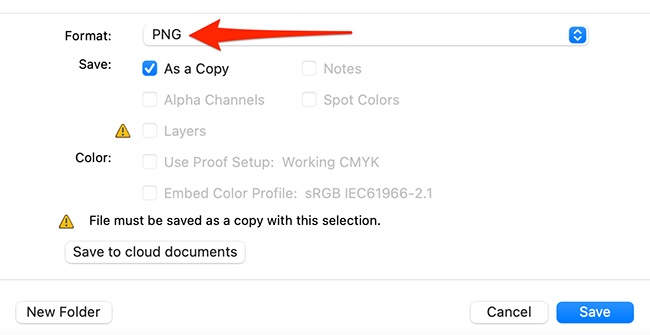In Adobe Photoshop, it's easy to quickly crop an image into a non-rectangular shape such as a circle, which can come in handy when visualizing round social media headshots. Here's how to do it.
First, open the image that you want to crop with Photoshop on your Mac or Windows computer. In the Photoshop window, find the "Layers" panel, which is located in the sidebar on the right. In the Layers panel, find the "Background" layer and click the lock icon next to it. If there's no lock icon, you don't have to do anything.
If you don't see the Layers panel, click "Window" in the menu bar and select "Layers."
In the vertical toolbar, right-click the Marquee Tool icon (that looks like a rectangle with a dotted outline) and select "Elliptical Marquee Tool."
Now that the elliptical selection tool is activated, hold down the Shift key and use your mouse or trackpad to draw a perfect circle outline over the area that you want to crop in your photo. If you don't use the Shift key, you'll draw an ellipse.
After you make the selection, right-click the selected area on your photo and click "Select Inverse." This selects everything in your photo except for the circled area.
If you use Windows, press the Backspace key. If you're on Mac, press the Delete key. This removes the area that's outside the circle in your photo.
Your photo still has a lot of unused area around it. To remove this area, click Image > Trim in the Photoshop menu bar.
In the Trim window, select "Transparent Pixels" in the "Based On" section. Then, make sure that all the boxes in the "Trim Away" section are checked, and click "OK."
The canvas size of the image will be reduced to just the circle portion that you cropped out of the image.
To save this image, click File > Save As in the menu bar.
In the Save As window, select "PNG" from the "Format" menu. The PNG format preserves transparency (which your circle-shaped photo uses), but JPEG doesn't.
Then, enter a name for your photo, select a folder to save it in, and click "Save" at the bottom of the window. That's it!