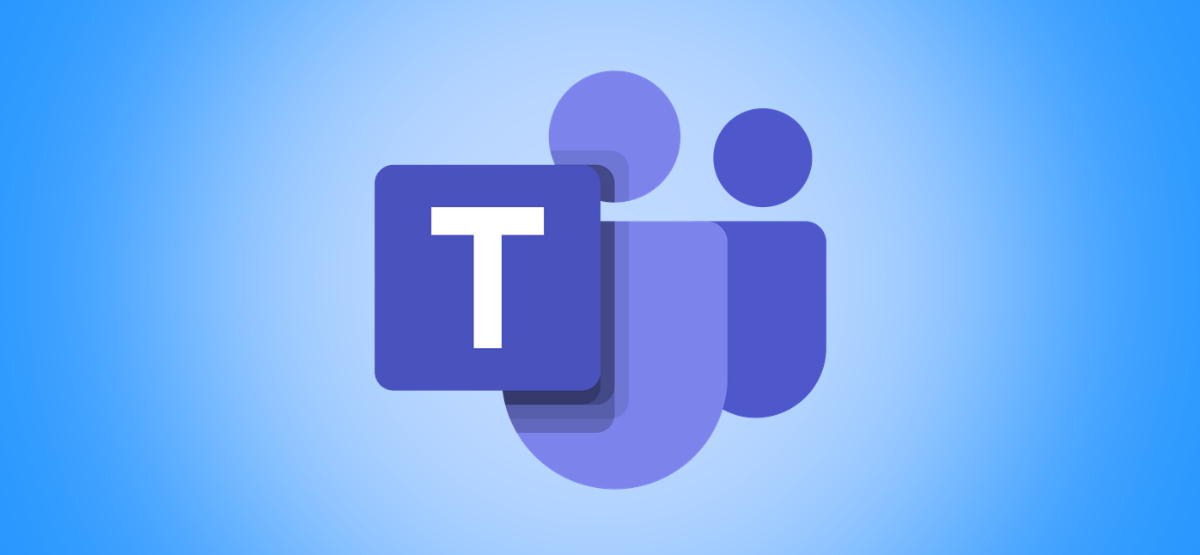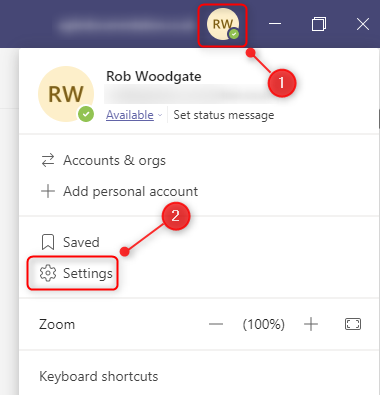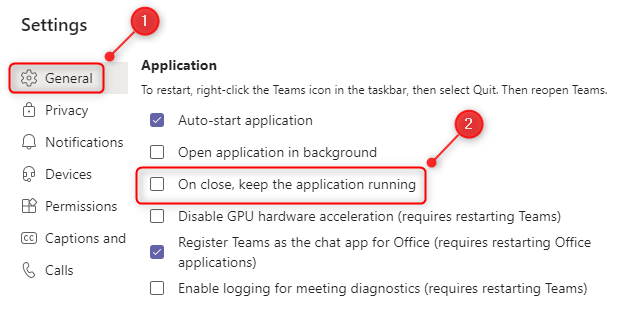When you close Microsoft Teams, it continues to run in the background, taking up resources and sending you notifications. But change a single setting and closing the application will actually stop it. Here's how to quit Microsoft Teams every time you close the app on Windows and Mac.
When you close an app, you generally expect it to quit, not to live on in the background quietly soaking up precious CPU cycles, memory, and bandwidth. Sure, some apps like OneDrive, Dropbox, or your antivirus are generally "always on," but running all the time is part of the point of apps like these that have to monitor things.
But by default, if you close Microsoft Teams, it continues to run in the background so that it can send you notifications. To close it down fully, you need to close it in the system tray or through the task manager (on Windows) or the Activity Monitor (on a Mac).
However, there's a simple setting you can change that will force Teams to quit completely when you close the app normally.
In the Microsoft Teams app, click on your profile picture and select "Settings."
In the General tab, scroll down to the "Application" section and uncheck the "On close, keep the application running" option.
There's no need to save or restart the app. As soon as you untick that checkbox, the Microsoft Teams app will close fully when you tell it to.