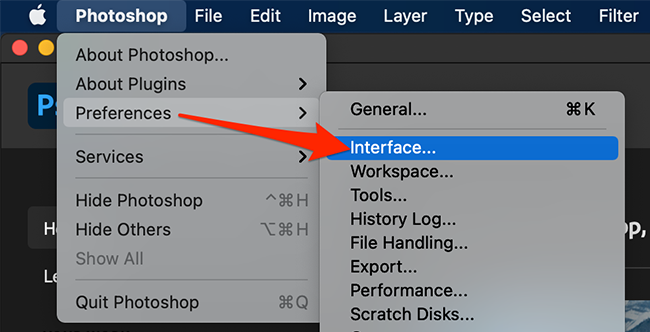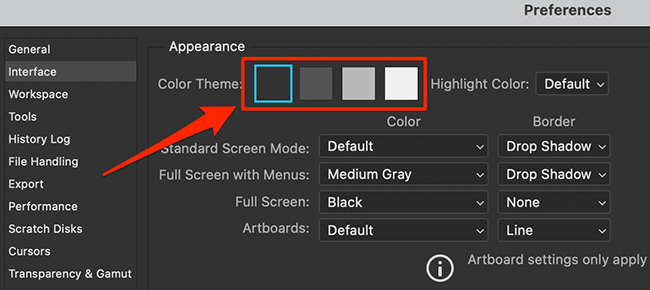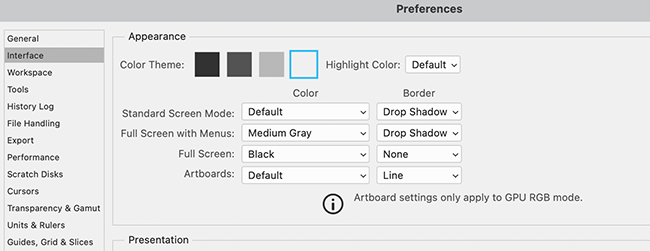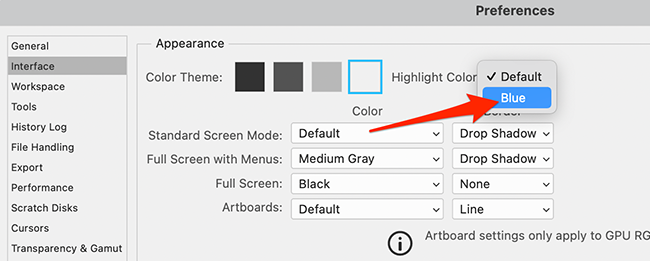Quick Links
Adobe Photoshop defaults to a dark theme when you first install it, but it's easy to quickly switch to a light theme (or somewhere in between) on Windows and Mac. Here's how to do it.
Table of Contents:
- How to Set a Light or Dark Theme Using Preferences
- How to Set a Light or Dark Theme Using Keyboard Shortcuts
How to Set a Light or Dark Theme Using Preferences
There are two ways to change the Interface theme from dark mode to light mode in Photoshop. The first method is by using the Preferences menu. To do so, first, open Photoshop on your computer.
If you're using Windows, click the "Edit" menu, and then select Preferences > Interface. If you're a Mac user, click "Photoshop" in the menu bar, and then choose Preferences > Interface.
In the Preferences window, locate the "Color Theme" option in the "Appearance" section. Click the colored square corresponding to the theme color that you'd like to use in Photoshop.
After you click a square, Photoshop will immediately apply your selected theme.
In addition, you can change the color that Photoshop uses to highlight selected items (like layers on the "Layers" panel). You might want to do this if you use a dark or gray theme because the default highlight color isn't clearly visible in these themes.
To change the highlight color, click the "Highlight Color" drop-down menu in the Preferences > Interface window and select a color.
While you're in this menu, you might want to experiment with other appearance options. When you're done, click "OK" to save your changes and close the Preferences window.
How to Set a Light or Dark Theme Using Keyboard Shortcuts
The second way to set theme color in Photoshop is by using two similar keyboard shortcuts. These shortcuts (which work on both Mac and Windows) allow you to quickly move between the four light and dark interface modes. Here's how to use them:
- Shift+F1: Photoshop's interface theme becomes one shade darker.
- Shift+F2: Photoshop's interface theme becomes one shade lighter.
There are currently only four levels of brightness, so once you get to the darkest theme, you can't get any darker, and vice versa with the lightest setting. Experiment with the theme colors until you find whichever is most comfortable for you.
Even better, Photoshop remembers your theme color setting the next time you run the app, so there's no need to set it again during your next session. Have fun!