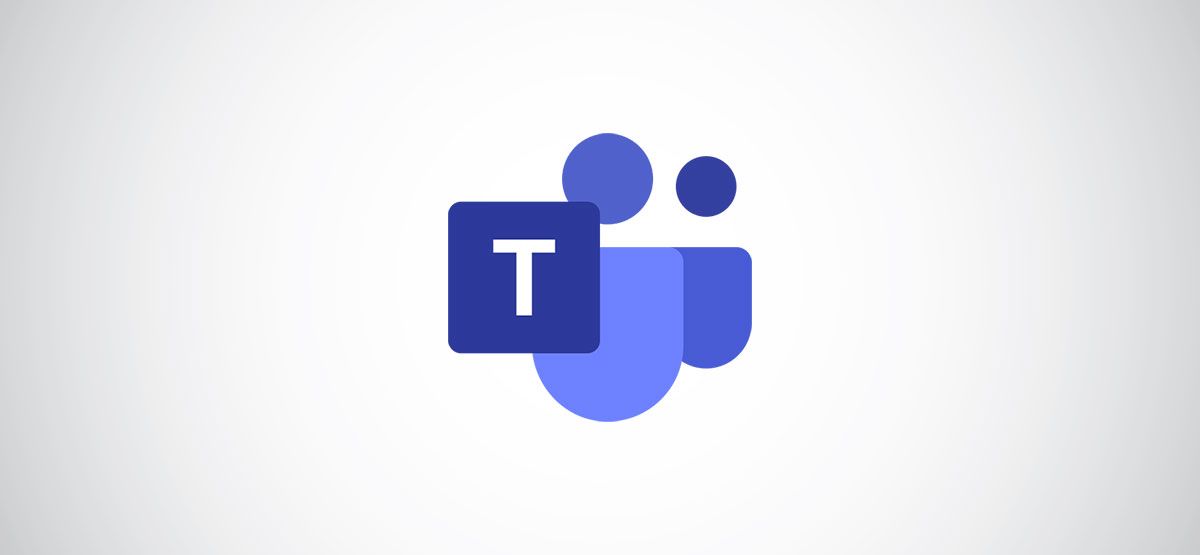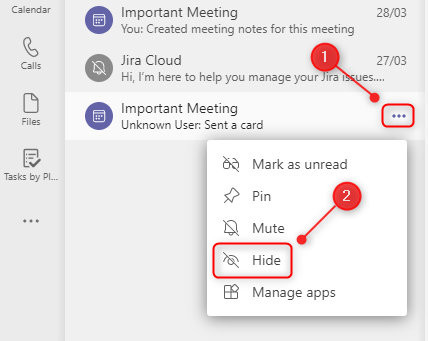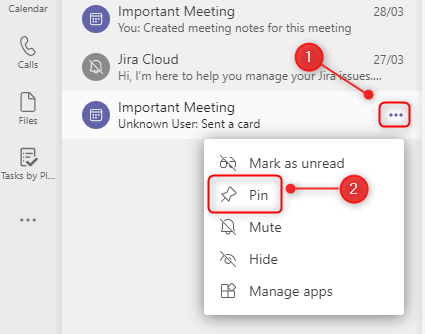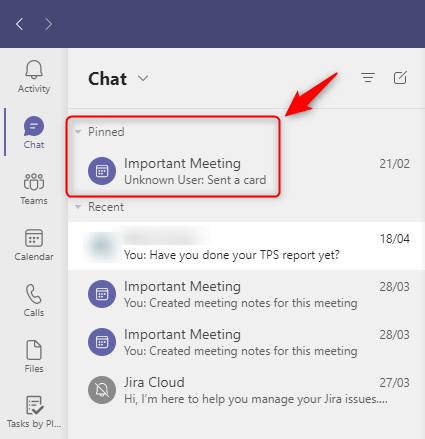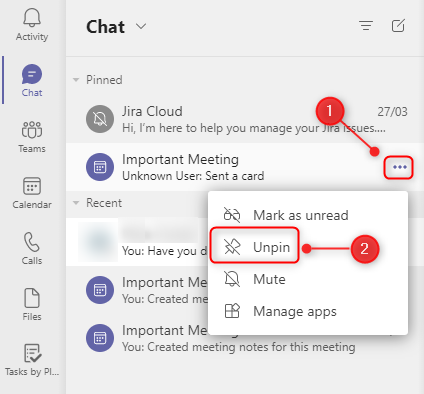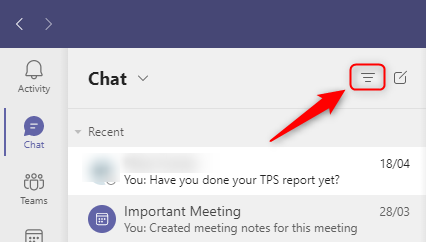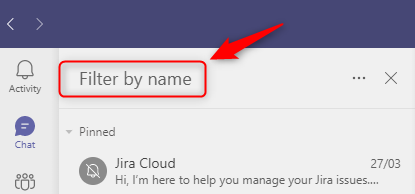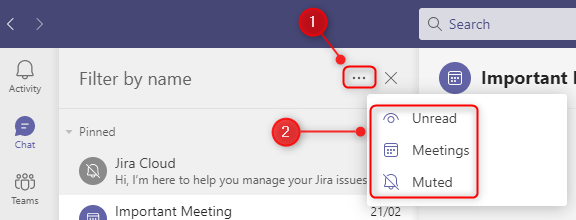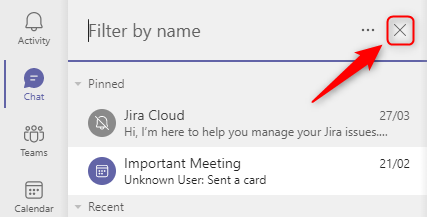It's easy to lose individual Microsoft Teams chats---also known as Direct Messages---in the long list of conversations. Here's how to get control of your chats by hiding, pinning, and filtering messages in Teams.
As there's no way to group chats like Slack, the key elements to organizing Microsoft Teams are the ability to hide a chat (so it disappears from the list), pin a chat (so that important chats are always at the top), and filter the list (so that you can find the chats you want).
If you want to organize your chats, hiding the ones you don't need to see is a good place to start. To hide a chat in Microsoft Teams, click on the three-dot menu icon next to it and select "Hide" from the context menu.
This will remove the Chat from your history. When you start a chat with that person again, it will reappear on the list. If you've hidden a meeting chat, go to the meeting on your calendar and access the chat from there.
Once you've hidden the chats that you don't need to see, you can pin the most important conversations to the top of the Chat panel. Click the three-dot icon next to a chat and choose "Pin" from the context menu.
This will add the direct message to a new "Pinned" section at the top of the Chat list.
Chats that you pin will always stay in the Pinned section so that they're easy to find. If you have more than one pinned chat, you can drag and drop the chats to change the order within the Pinned section, which is something that you can't do in the main chat list.
To unpin a chat once it's no longer a priority, click its corresponding three-dot menu icon and select "Unpin" from the context menu.
This will drop the chat back into the main chat list.
Once you've hidden the irrelevant chats and pinned the important ones, you can still be left with a long list. To find conversations more efficiently than by scrolling, you need to use the built-in filters.
At the top of the Chat panel is a Filter button, which is represented by three horizontal lines.
When you click on this, the filter options become available. You can filter by name or by chat type. To filter by name, start typing in the "Filter by Name" textbox.
This will bring back any chats or meeting names that match your filter criteria.
To filter by type, click the three-dot menu icon and choose from "Unread," "Meetings," or "Muted."
This will bring back all chats, including meeting chats, chats that you haven't yet read, or chats that you've previously muted to prevent notifications.
When you're done filtering, click on the "X" to close the filter option.
Between hiding, pinning, and filtering, you can get a bit of control over your chats and find them more easily.