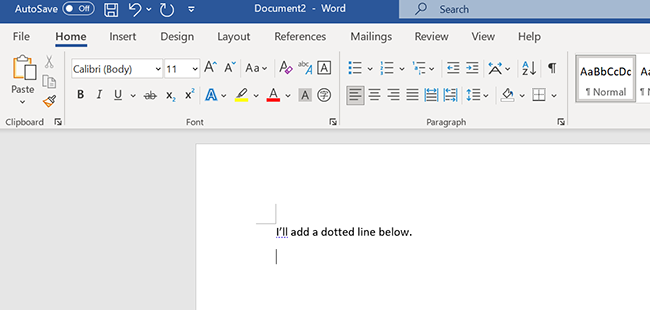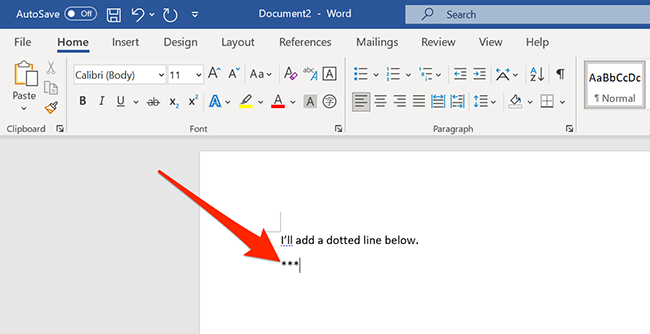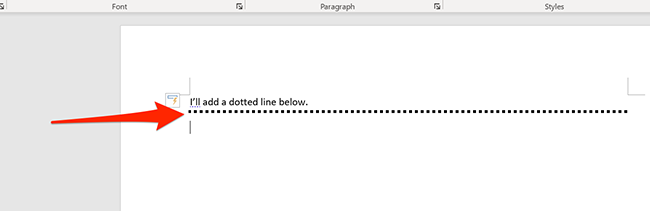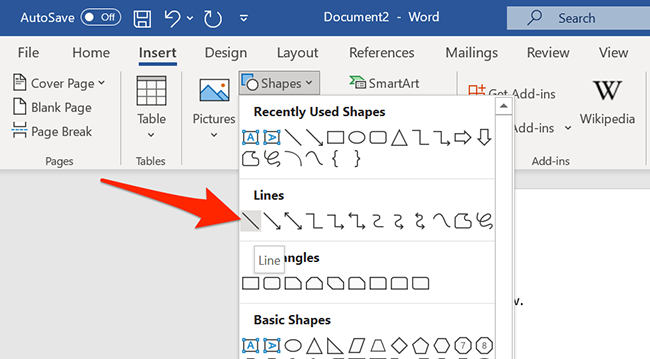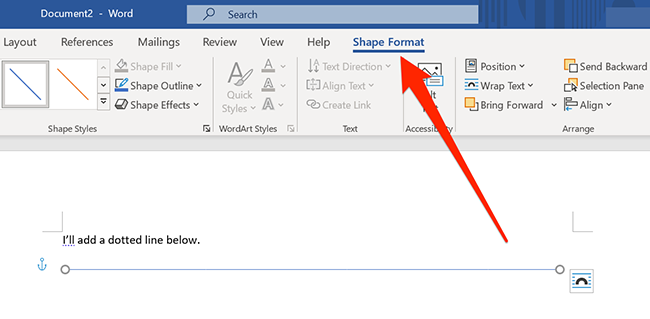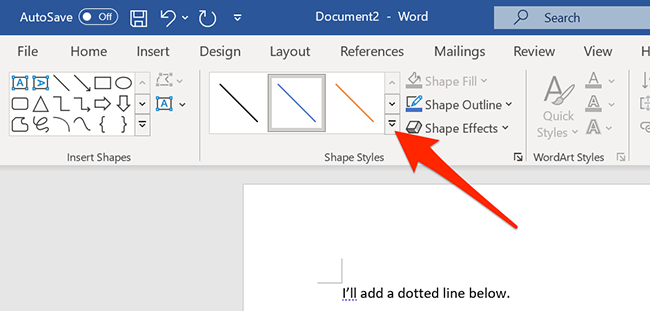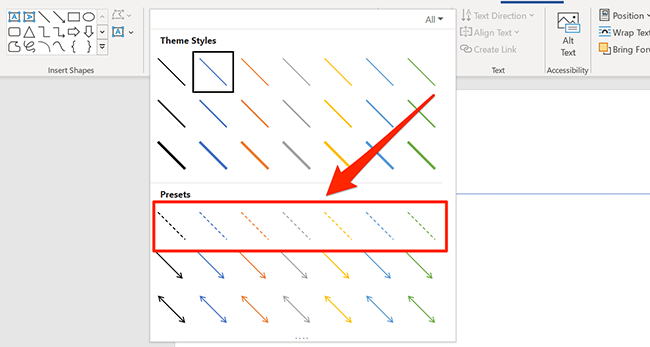Quick Links
Microsoft Word makes it easy to add a dotted line as a separator in your documents, and there are multiple ways to do it. We'll show you how in this guide.
How to Create a Dotted Line with a Shortcut
An easy way to create a dotted line in a Word document is to use a shortcut that you can type into your document, which Word will then automatically convert into various types of dotted lines.
To use a line shortcut, first, open your document with Microsoft Word. Next, place your cursor where you want to add a dotted line in your document.
Type the asterisk sign ("*") three times in your document.
Now, press Enter, and Word will convert your asterisks into a dotted line automatically.
Besides asterisks, you can also use the following characters for other dotted-line styles:
- three dashes ("---")
- three equal signs ("===")
- three underscores ("___")
- three hashes ("###")
- three tildes ("~~~")
Feel free to experiment with these and see which one you like best. You can also undo each line that you make by pressing Ctrl+Z on Windows or Command+Z on Mac.
And if these automatic horizontal lines ever get on your nerves, you can turn them off completely in Word's AutoCorrect options.
How to Add a Dotted Line from a Shape Preset
Microsoft Word offers presets for many shapes, including dotted lines, in many styles. To access these presets, first, open your document in Microsoft Word.
Click "Insert" in the top menu and then click "Shapes." In the pop-up menu that appears, choose the first line style in the "Lines" section.
Use your mouse to draw a line in your document. It can be whatever length you want. Then, make sure that your new line is selected (by clicking it once) and select "Shape Format" from the menu at the top of the Word window.
In the Shape Format tab, under the "Shape Styles" section, click the More icon, which looks like a carat pointing downward with a horizontal line above it.
Under the More menu, choose a dotted line style from the "Presets" list. Once you click it, the style will be applied to the line that you just drew and selected in the document.
And that's it! If you change your mind, don't be afraid to undo your changes with Ctrl+Z (Windows) or Command+Z (Mac). Happy drawing!