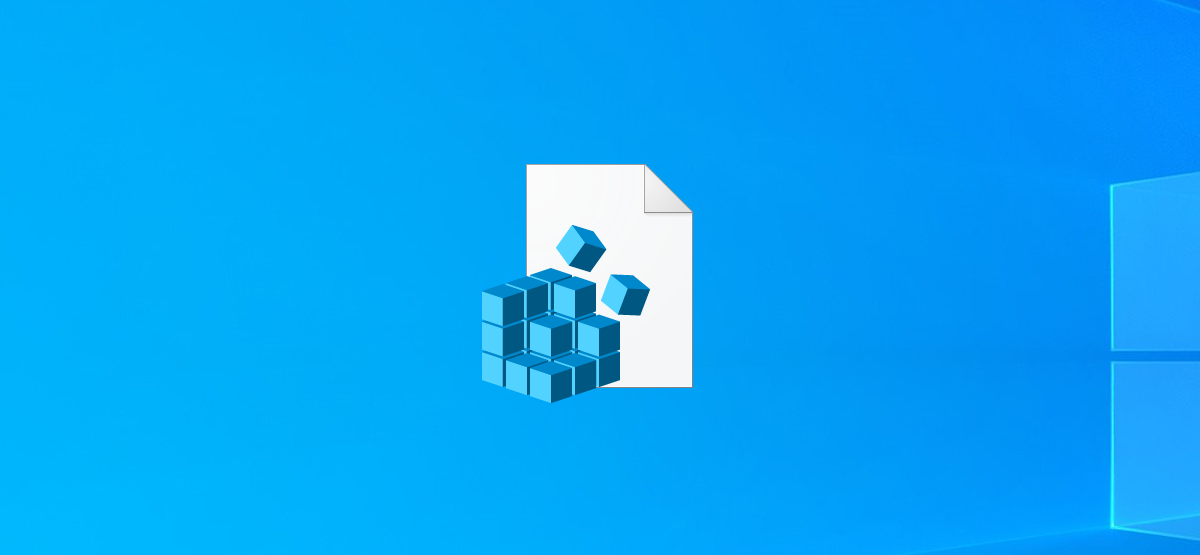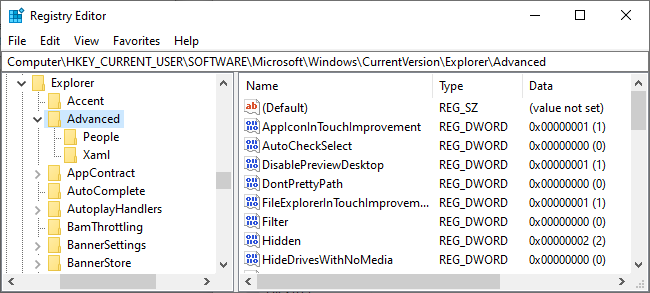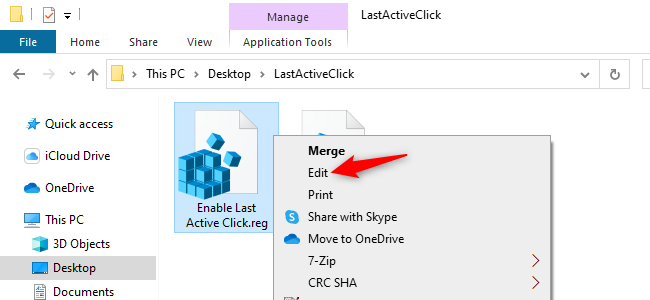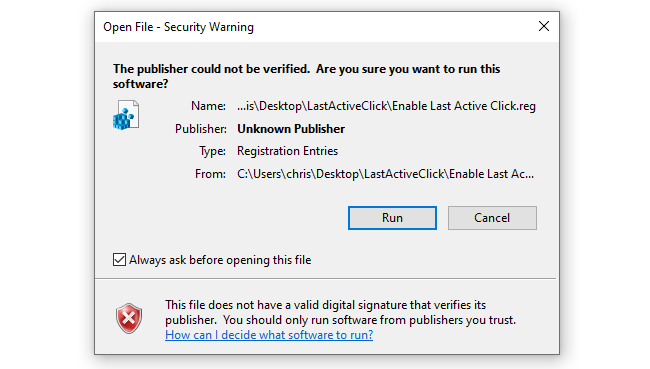Quick Links
On Windows, a .reg file contains a list of changes to the Windows Registry. These files are a quick way to make simple changes---but they can also be dangerous. Here's how to see what a REG file does before you run it.
What Is a REG File?
The Windows Registry is a database where Windows and some third-party applications store settings and other data.
Many options on Windows 10 can only be changed in the Windows Registry. Some options can also be changed in Group Policy---but only Professional, Enterprise, and Education editions of Windows 10 have access to that.
We cover a lot of "registry hacks"---changes to the Windows Registry---here at How-To Geek.
You can change these settings yourself using the Registry Editor, but it takes some clicking. To speed things up, we also offer downloadable REG files you can run to make these changes.
REG files can be created in several ways---you can use the "Export" option in the Registry Editor or write the REG file by hand in a text editor like Notepad.
Why REG Files Can Be Dangerous
REG files just contain a list of Registry changes. When you double-click the REG file, Windows will make the changes specified in the file.
If the REG file is from a trustworthy source and doesn't have any mistakes in it, that's fine. For example, you can write your own REG file to quickly make your favorite changes to any new Windows PC.
However, a REG file can also do bad things. It can mess up various settings or delete parts of the Windows Registry when you run it.
How to View a REG File's Contents
Before running a REG file, we recommend examining its contents. We'll demonstrate how to do this, using our "LastActiveClick" registry hack, which makes a single click on a taskbar icon activate the last window you used from that program---no multiple clicks necessary.
To view the contents of a REG file, right-click it in File Explorer and select "Edit." This will open it in Notepad.
If you don't see the "Edit" option, the REG file may be inside a ZIP archive. You may need to extract the REG file from the ZIP archive before continuing. You can just copy-and-paste or drag-and-drop it to another folder.
You will see a warning before you open the file if you downloaded it from the web. As long as you clicked "Edit," you can click "Run" to continue. It's safe---you're just opening a text file in Notepad.
If you accidentally click "Merge" instead---or if you double-click the file---you will see a User Account Control window after clicking "Run." Click "No" to the prompt if you're not ready to add the contents of the file to your registry yet.
How to Read a REG File
You'll see the contents of the REG file displayed in Notepad. If it's a simple registry hack, you should just see a few lines. Here's what our Last Active Click registry hack looks like:
Windows Registry Editor Version 5.00
; created by Walter Glenn
; for How-To Geek
; article: https://www.howtogeek.com/281522/how-to-make-your-taskbar-buttons-always-switch-to-the-last-active-window/
[HKEY_CURRENT_USER\SOFTWARE\Microsoft\Windows\CurrentVersion\Explorer\Advanced]
"LastActiveClick"=dword:00000001
The first line, "Windows Registry Editor Version 5.00", just lets you know what type of file this is.
In this file, lines two through four begin with a ";" character. This means they are "comments." They don't actually do anything when they run the file---they're just here to be human-readable to any humans reading the file.
The fifth and sixth lines are the meat of this particular file. The fifth line tells Windows to make a change at the following location, or "key," in the registry:
HKEY_CURRENT_USER\SOFTWARE\Microsoft\Windows\CurrentVersion\Explorer\Advanced
The sixth line tells Windows to create a DWORD value named "LastActiveClick" and set its value to "1". (If the value already exists, Windows will set its value to "1".)
We also have a registry file that undoes these changes. It differs by having this text instead:
[HKEY_CURRENT_USER\SOFTWARE\Microsoft\Windows\CurrentVersion\Explorer\Advanced]
"LastActiveClick"=-
The minus sign ("-") tells Windows to delete the LastActiveClick value.
REG files can continue many lines of changes, but they'll all be in a similar format.
How to Know If a REG File Is Safe
At How-To Geek, we pair downloadable REG files with instructions for changing the setting on your own in the registry. If you would be comfortable making a change in the registry by hand, you should be comfortable with running a REG file that makes the same change.
If you don't understand what the REG file does---and especially if you don't trust its source---then don't run it.
We don't recommend you just trust us, either! Please, feel free to check our work: When you download a REG file from us, check its contents and ensure you're comfortable with them before you run the file. It's good to get in the habit of double-checking all REG files before you run them.
If you do trust the file, just double-click it---or right-click it and select "Merge." Windows will ask you if you want to let the Registry Editor make changes to your computer. Agree and the contents of the registry file will be merged with your PC's registry.