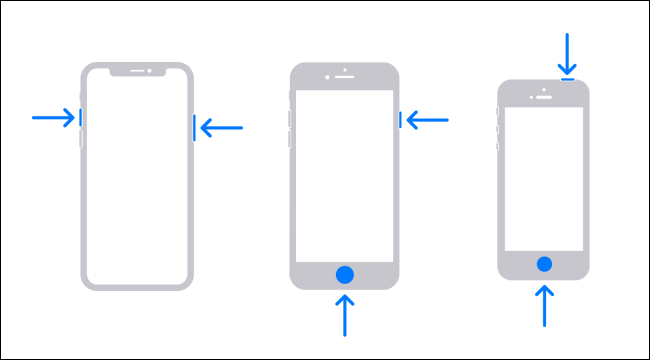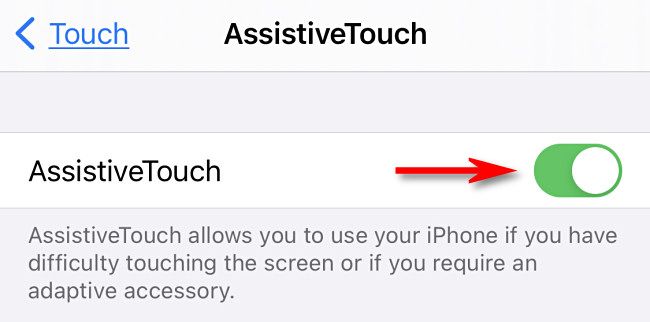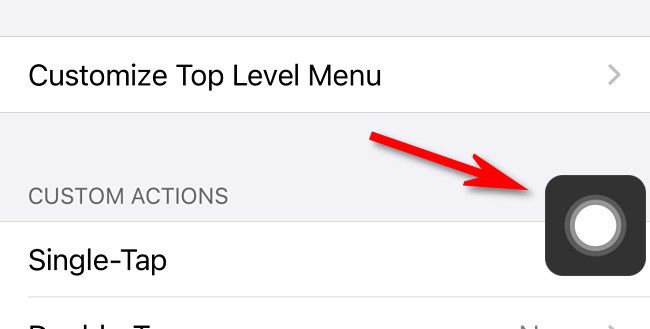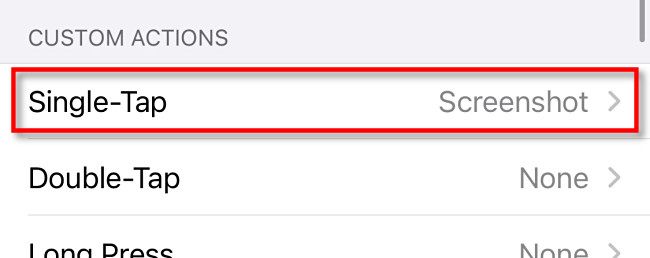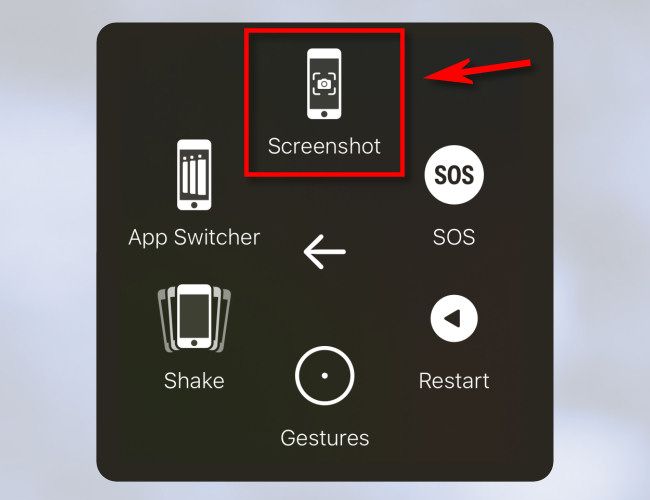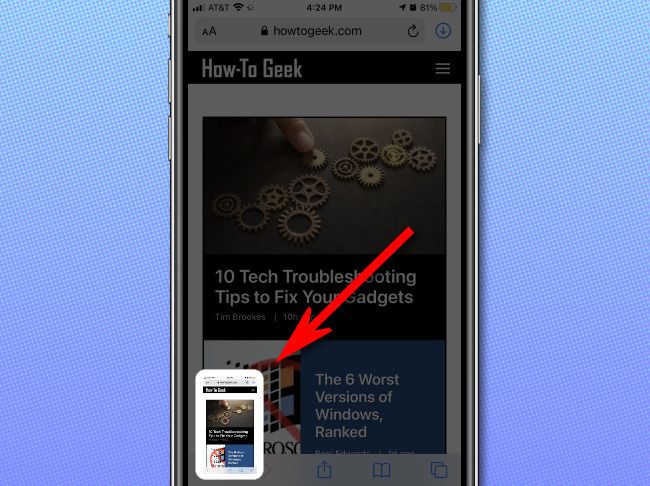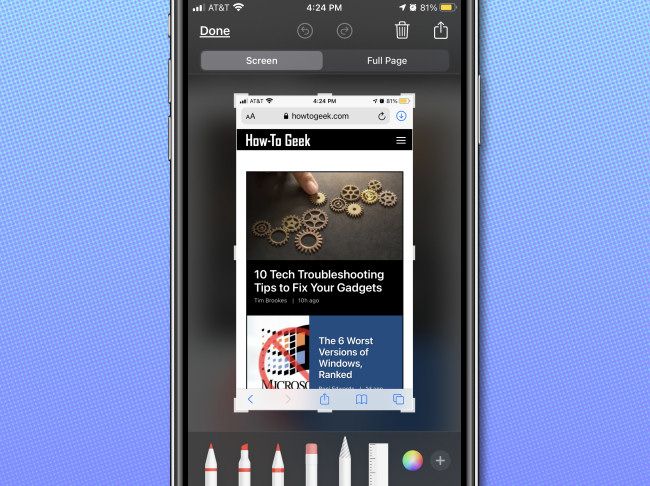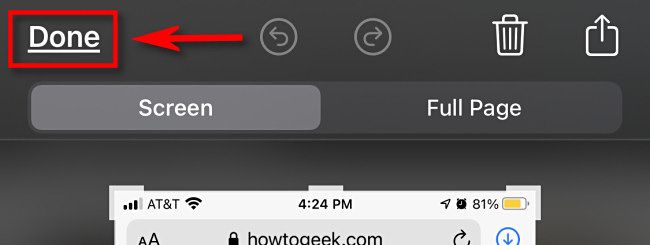Quick Links
Using a simple combination of button presses, it's easy to capture a picture of your iPhone's screen to an image file that gets saved to your Photos library. Here's how to do it.
How to Screenshot on an iPhone
- What Is a Screenshot?
- How to Take a Screenshot on iPhone Using Buttons
- How to Take a Screenshot on iPhone Without Buttons
- Where Are Screenshots Saved on iPhone?
What Is a Screenshot?
A screenshot is an image that usually contains an exact copy of what you see on the screen of your device. A digital screenshot captured within the device usually makes taking a photo of the physical screen with a camera unnecessary.
When you take a screenshot on your iPhone, you capture the exact contents of your iPhone's display pixel by pixel, and automatically save it to an image file that you can view later. Screenshots come in handy when you're troubleshooting error messages, or any other time that you want to share something you see on your screen with others.
How to Take a Screenshot on iPhone Using Buttons
It's easy to take a screenshot using the hardware buttons on your iPhone, but the exact button combination that you need to press varies by iPhone model. Here's what you press based on iPhone model:
- iPhones without a Home button: Briefly press and hold the Side button (on the right) and Volume Up button (on the left) at the same time. These phones come equipped with Face ID and include the iPhone 11, iPhone XR, iPhone 12, and newer.
- iPhones with a Home and a Side button: Briefly press and hold the Home and Side buttons at the same time. This method works on phones with a Touch ID sensor such as the iPhone SE and older.
- iPhones with a Home and a Top button: Briefly press and hold the Home and Top buttons at the same time.
How to Take a Screenshot on iPhone Without Buttons
If you need to take a screenshot and can't physically press the Volume, Power, Side, or Sleep Wake buttons necessary to do so, you can also trigger the screenshot using an accessibility feature called AssistiveTouch. To do so, open Settings and visit Accessibility > Touch > AssistiveTouch, and then turn "AssistiveTouch" on.
As soon as you turn on AssistiveTouch, you'll see a special AssistiveTouch button appear on your screen that looks like a circle inside a rounded square.
In this same menu, you can assign taking a screenshot to one of the "Custom Actions," such as Single-Tap, Double-Tap, or Long Press. That way, you can take a screenshot by simply tapping the AssistiveTouch button once or twice, or by doing a long press.
If you choose not to use one of the Custom Actions, any time that you want to capture a screenshot, tap the AssistiveTouch button once, and a pop-up menu will appear. Choose Device > More, and then tap "Screenshot."
A screenshot will be captured as if you had pressed the button combination on your iPhone.
You can also take a screenshot by tapping the back of your iPhone using another accessibility feature called "Back Tap." To enable that, open Settings and navigate to Accessibility > Touch > Back Tap, and then assign "Screenshot" to either the "Double-Tap" or "Triple-Tap" shortcuts. Once it's assigned, if you tap the back of your iPhone 8 or later two or three times, you'll capture a screenshot.
Where Are Screenshots Saved on iPhone?
Once you capture a screenshot, you'll see a thumbnail image of it pop up in the lower-left corner of your iPhone's screen. If you wait a moment, the thumbnail will disappear, or you can dismiss it quicker by swiping it away to the left.
Once the thumbnail disappears, the screenshot will be saved to the Photos app on your iPhone automatically in Albums > Screenshots. It is also accessible from the camera roll.
But if you tap the thumbnail, you'll enter an edit mode that allows you to crop, rotate, or annotate your screenshot before saving it to your device. You can use this to scribble notes on your screenshot or even to insert a signature (Tap the plus button in the lower-right corner of the screen.).
After making changes to the image, tap "Done" in the upper-left corner.
After you tap "Done," you can choose to save the screenshot to Photos or Files, or you can delete the screenshot completely. Pick whichever option you'd like, and you're set. You're free to take as many screenshots as your iPhone can hold.
Don't forget it's easy to grab a recording of your iPhone screen too.