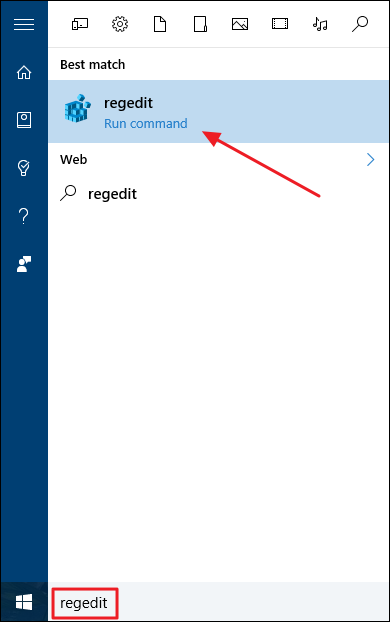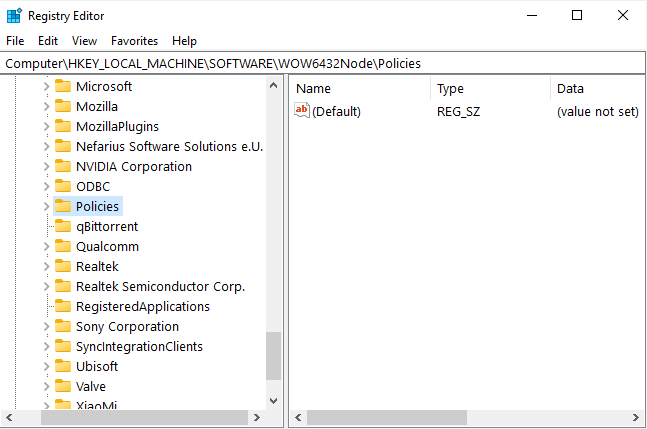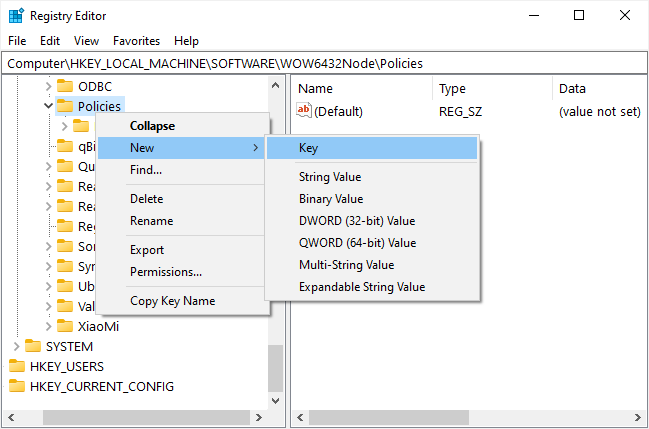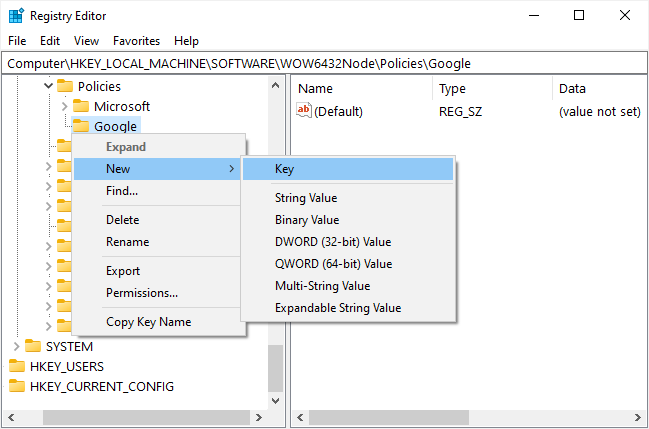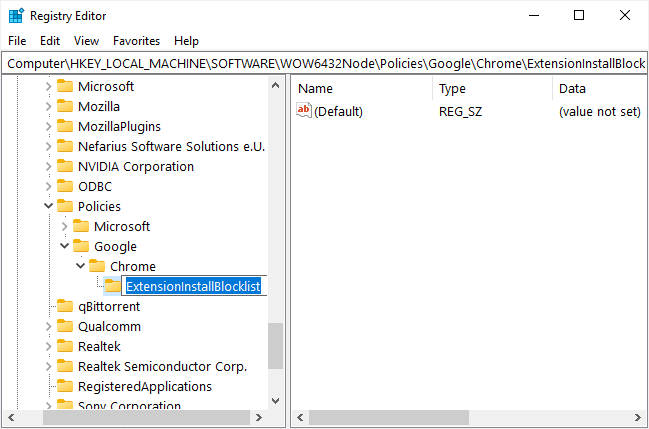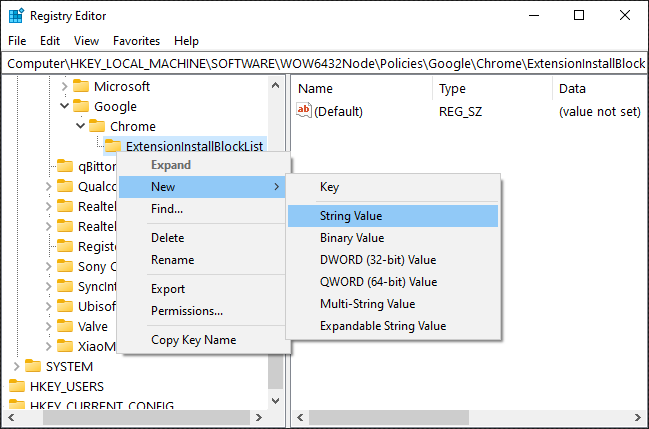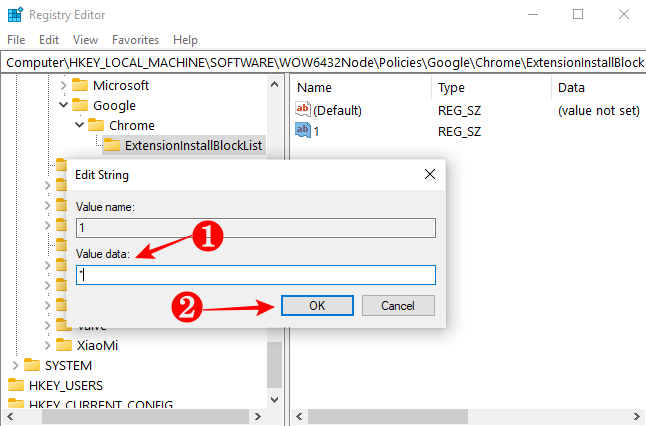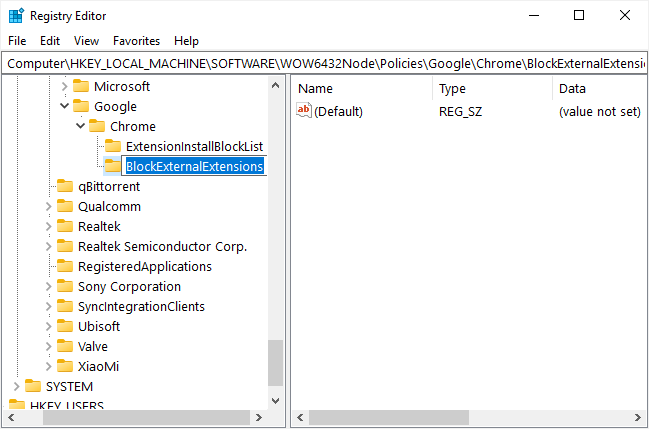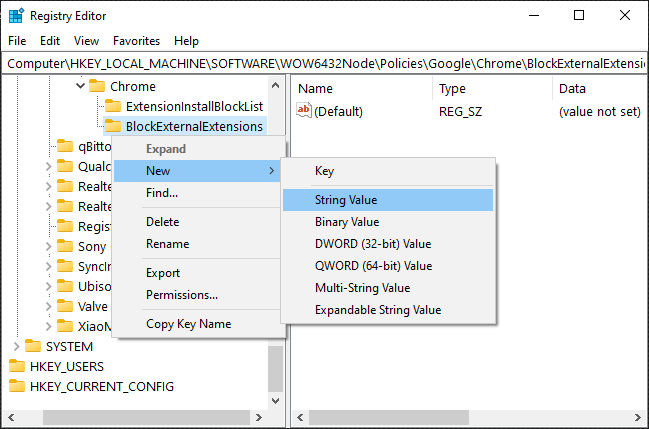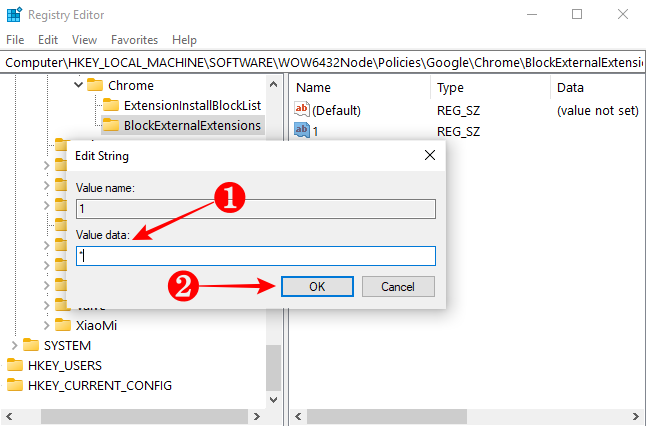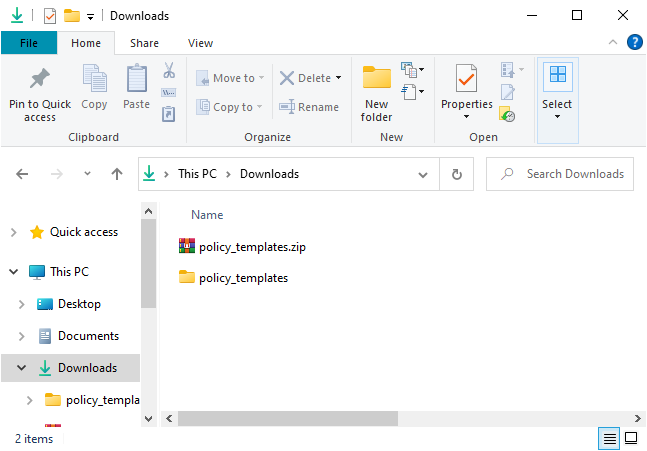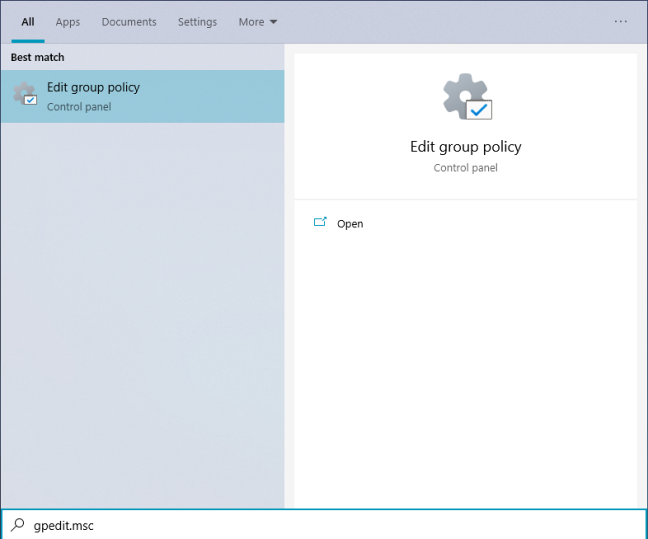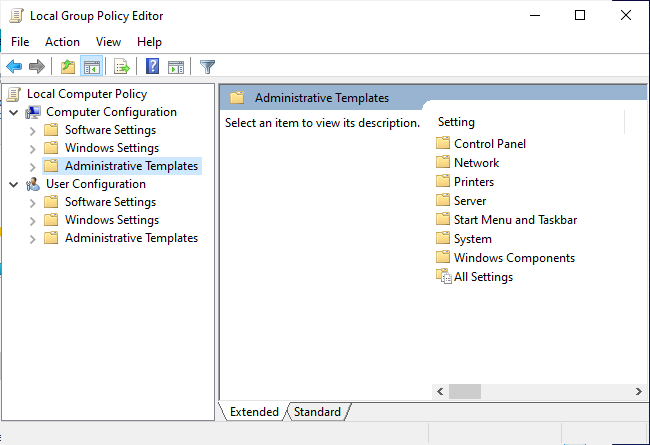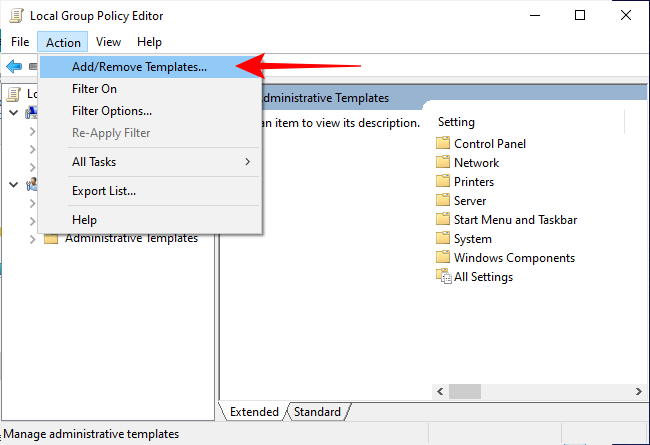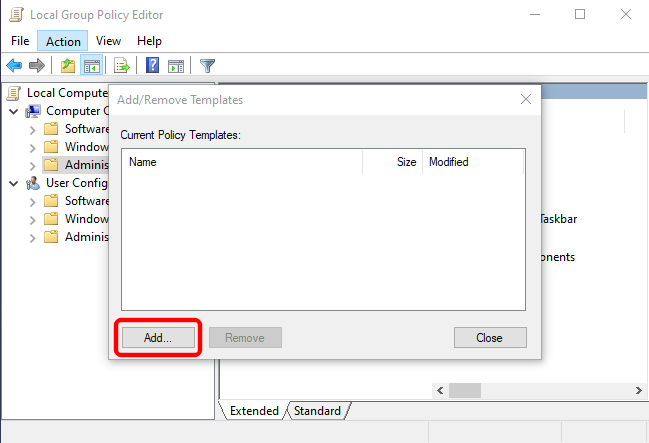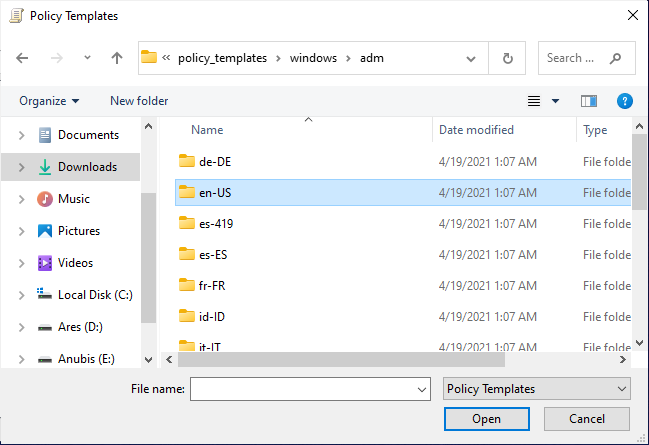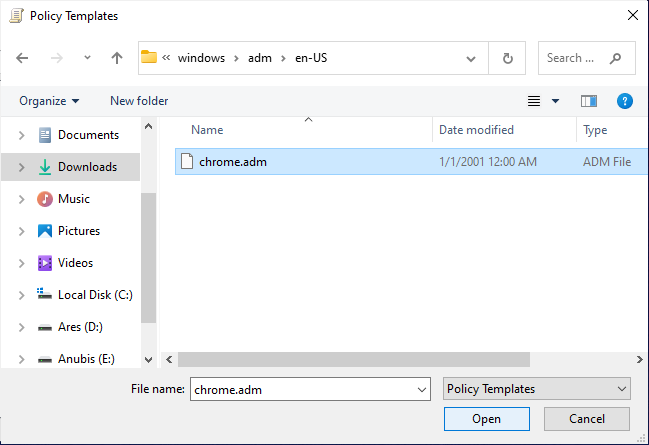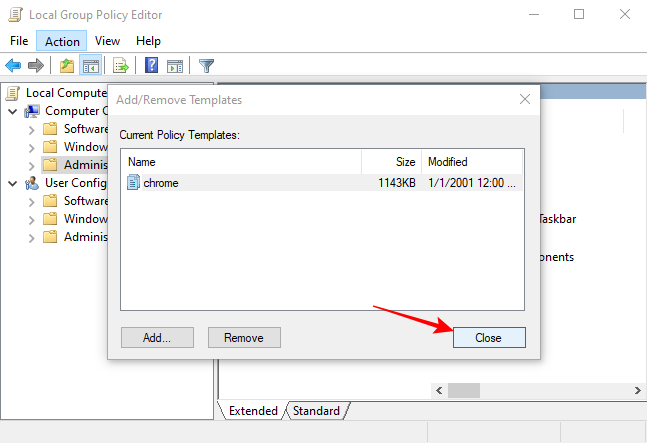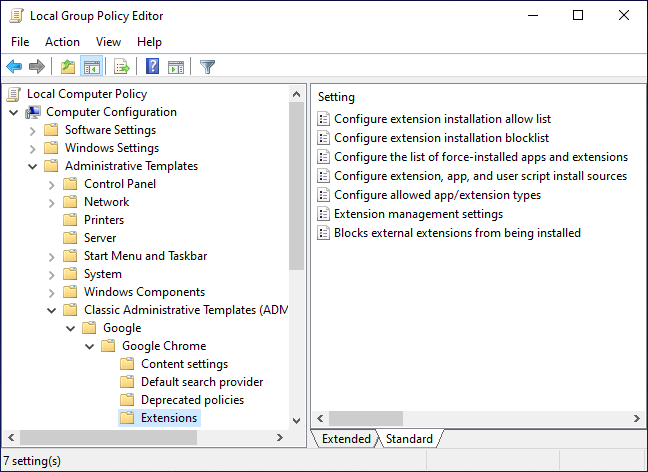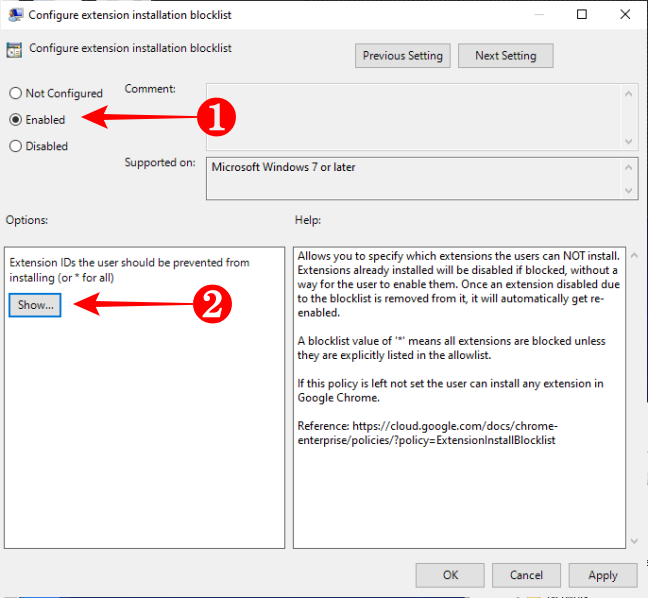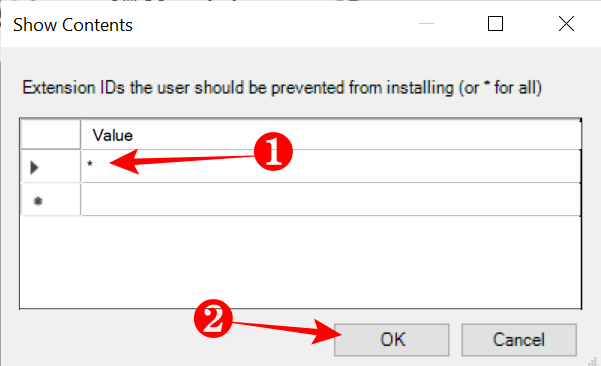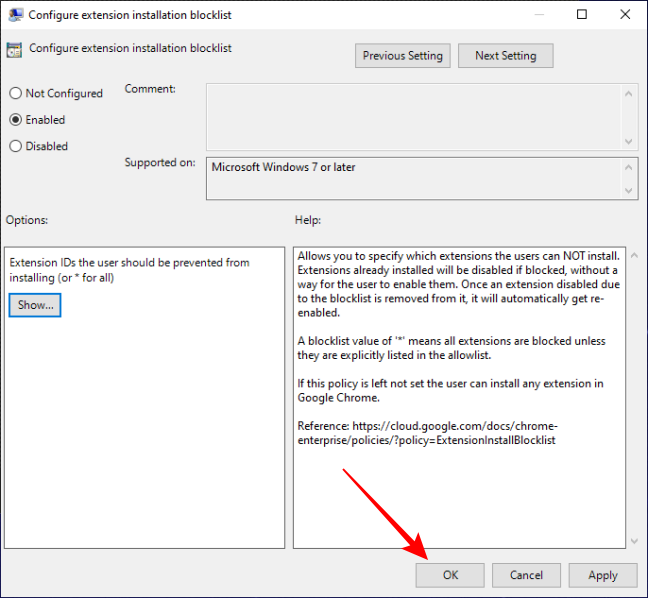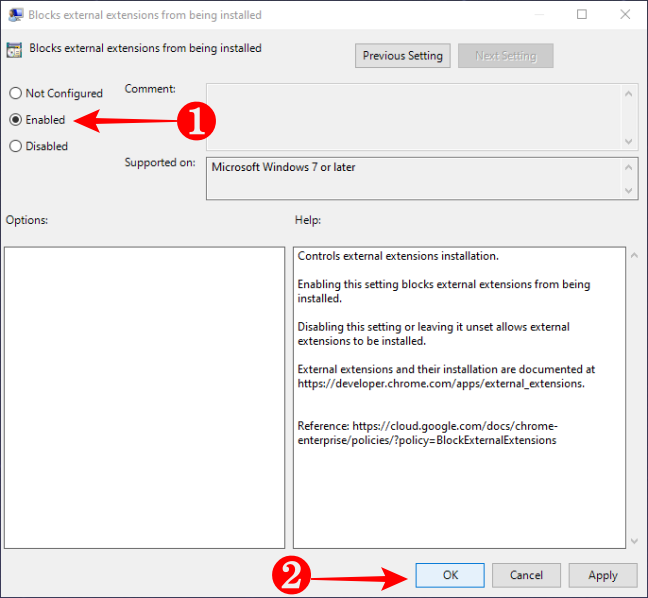If you let your family or other people browse the web using Chrome on your PC, you might want to prevent them from installing extensions in Chrome. Here's how to take advantage of a Chrome policy meant for system administrators to disable extension installation.
You can use either the Registry Editor or the Local Group Policy Editor. The Registry Editor is accessible on all Windows 10 editions. The Local Group Policy Editor is not available on the Home edition of Windows 10.
Using the Registry Editor or Local Group Policy Editor to block people from installing Chrome extensions will make Google Chrome say it's "Managed by your organization" on its Settings screen.
Home Users: Use the Registry Editor
If you have Windows 10 Home, you'll have to edit the Windows Registry to make this change. You can also do it this way if you have Windows Pro or Enterprise but just feel more comfortable working in the Registry instead of the Group Policy Editor. (If you have Pro or Enterprise, though, we recommend using the easier Group Policy Editor as described below.)
Here's our standard warning: The Registry Editor is a powerful tool, and misusing it can render your system unstable or even inoperable. This is a pretty simple hack, and you shouldn't have any problems as long as you stick to the instructions. That being said, if you've never worked with it before, consider reading about how to use the Registry Editor before you get started. And definitely back up the Registry (and your computer!) before making changes.
To open the Registry Editor, hit Start, type "regedit" in the search box, and press Enter.
In the Register Editor window, drill down to HKEY_LOCAL_MACHINE > SOFTWARE > WOW6432Node > Policies if you're using a 64-bit version of Windows.
If you're using a 32-bit version of Windows, go to HKEY_LOCAL_MACHINE > SOFTWARE > Policies instead.
Not sure which version of Windows you're using? Here's how to check whether you're using a 64-bit or 32-bit version.
In the left pane, right-click on the "Policies" folder. Select the "New" option, and then select the "Key" option. Name this new subkey "Google" without quotes.
Next, right-click on the newly created "Google" subkey. Select the "New" option, and then select the "Key" to add a new subkey. Name it "Chrome" without quotes.
Right-click the "Chrome" subkey and select New > Key once again. Name this key "ExtensionInstallBlocklist" without quotes.
Right-click on the "ExtensionInstallBlocklist" subkey, select "New," choose the "String Value" option, and set "1" (without quotes) as its value name.
In the right-hand pane, double-click on the "1" value name to open its properties. In the box under the Value data option, type in an asterisk (*), and click the "OK" button.
Next, right-click the "Chrome" subkey again, and select New > Key. Name this key "BlockExternalExtensions" without quotes.
Right-click on the "BlockExternalExtensions" subkey, select "New," choose the "String Value" option, and set "1" as its value name.
In the right-hand pane, double-click on the "1" value name to open its properties. In the box under the Value data option, type in an asterisk (*), and click the "OK" button.
By adding these two keys, you can ensure that no other user can install Chrome extensions from the Chrome Web Store or any other online source. The only downside is that you have to remember the path for these new subkeys.
Windows 10 Professional: Use Group Policy
If your PC runs the Windows 10 Professional or Enterprise edition, you can skip messing with the registry. Instead, you can use the Local Group Policy Editor to prevent others from adding Chrome extensions.
First, download the Chrome policy templates zip file from Google and unzip it on your PC.
To launch the Group Policy Editor, hit Start, type "gpedit.msc" into Windows Search, and press Enter.
In the Local Group Policy Editor window, in the left-hand pane, drill down to Computer Configuration > Administrative Templates.
Click the "Action" menu at the top, and select the "Add/Remove Templates" option.
From the new window that opens, click the "Add" button.
Navigate to the folder where you unpacked the Chrome policy templates and drill down to policy_templates > windows > adm.
Double-click on the "en-US" language folder, select the "chrome.adm" file, and click the "Open" button. You can choose a different language folder matching the system language of your PC.
When the Chrome template file appears under the Current Policy Templates list, click the "Close" button.
In the left-hand pane of the Local Group Policy Editor window, drill down to Computer Configuration > Administrative Templates > Classic Administrative Templates (ADM) > Google > Google Chrome > Extensions.
In the right-hand pane, double-click the "Configure extension installation blocklist" setting. When the setting window opens, select the "Enabled" option and click the "Show" button.
When the new Show Contents window opens, type an asterisk (*) in the empty box under the Value heading and click the "OK" button.
Click the "OK" button in the "Configure extension installation blocklist" window to close it.
Now, use a similar process to open the "Block external extensions for being installed" setting to prevent anyone from installing an external custom extension in Chrome. When the setting window opens, click the "Enabled" option, and then click the "OK" button.
After you make your change, no one can install any extensions from the Chrome Web Store or from any other location. You can launch Chrome and try installing an extension to test whether you've configured the policy properly.