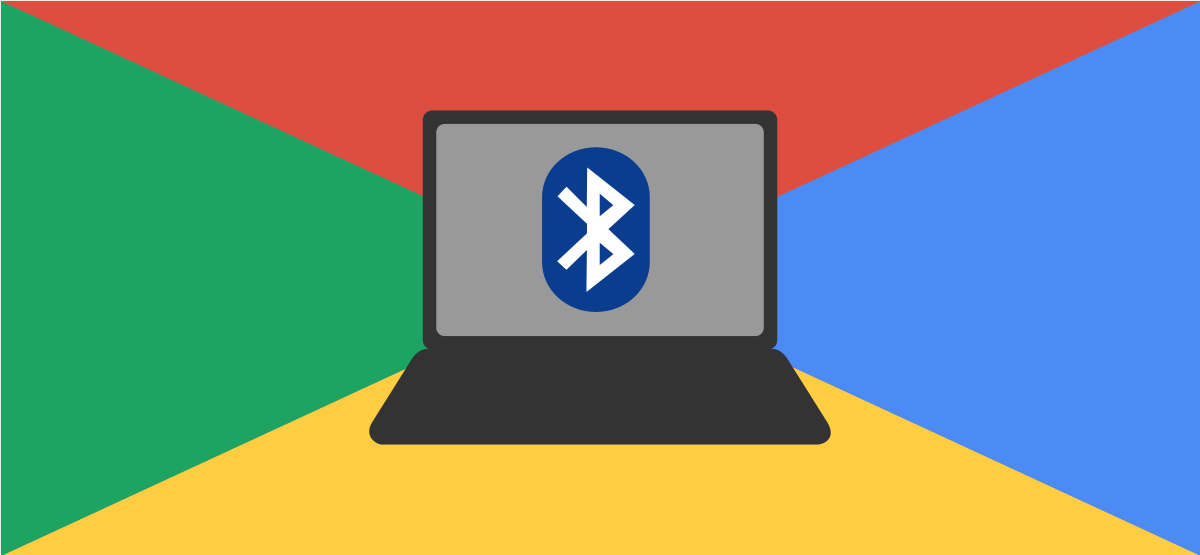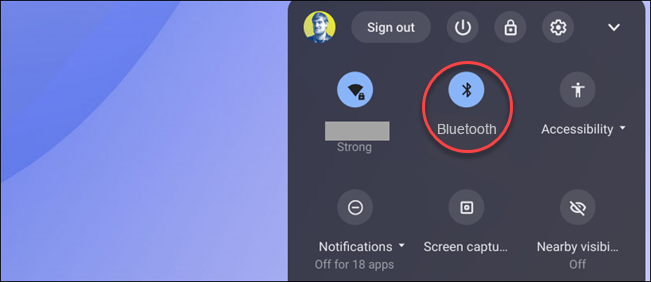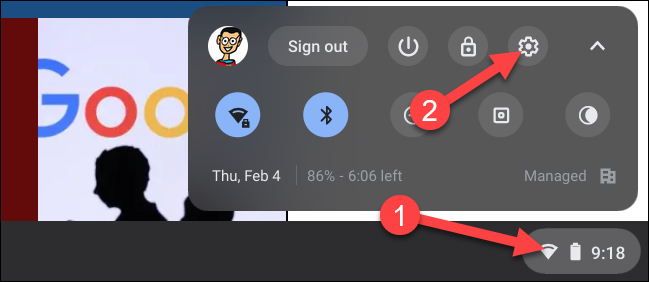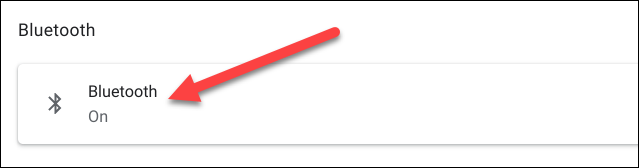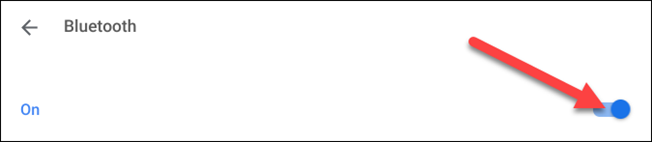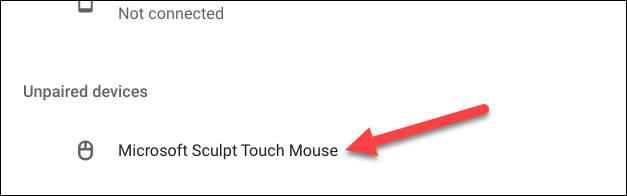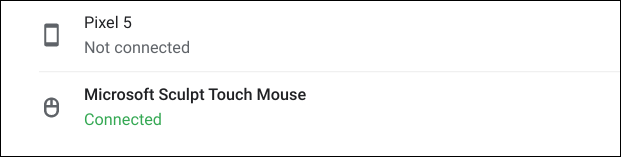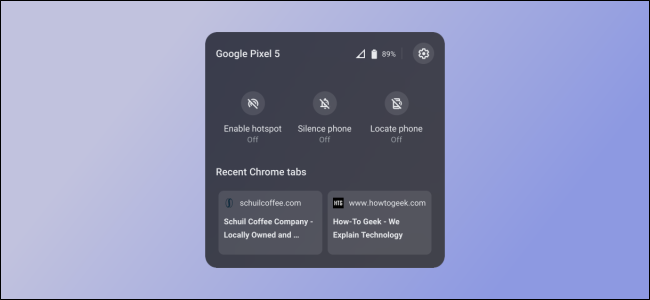Chrome OS devices work great as standalone laptops and tablets, but you may occasionally want to extend functionality with accessories. We'll show you how easy it is to connect Bluetooth devices to your Chromebook.
The only prerequisite you'll need is a Chromebook---a laptop, desktop, or tablet---that has Bluetooth. This is a very common feature on Chromebooks. The easiest way to check is to click the clock in the bottom-right corner of the taskbar---aka "Shelf"---and look for the "Bluetooth" toggle.
If the Bluetooth toggle is there, then your Chromebook has Bluetooth, and we can move on to connect devices.
Once again, click the clock icon on your Chromebook's Shelf to bring up the Quick Settings panel. Then, select the gear icon to open the Settings menu.
Scroll down and select "Bluetooth" in the Settings app.
If it's not already on, toggle the switch for Bluetooth to enable it. Your Chromebook will begin scanning for Bluetooth devices. This is when you should put your Bluetooth accessory into pairing mode.
Next, look for the name of the device that you're trying to connect to under "Unpaired Devices." Select it when you see it.
A pop-up will appear briefly while it connects, and then you're done! The mouse will say "Connected" in green text.
If you're connecting to an Android smartphone, you'll be using a special feature called "Phone Hub." It will allow you to get notifications from your phone on your Chromebook and control other things as well.
Those are the basics for connecting Bluetooth devices to Chromebooks! For the majority of accessories, such as mice, keyboards, speakers, and headphones, the process will be identical. Some devices may require you to match or enter PINs, but you just need to follow the instructions on the screen.