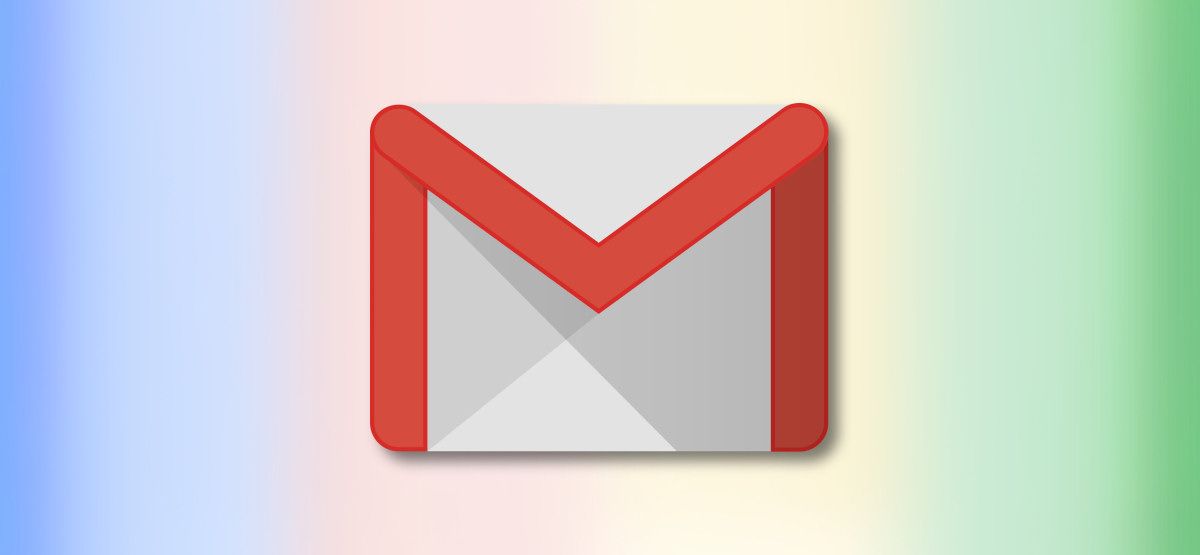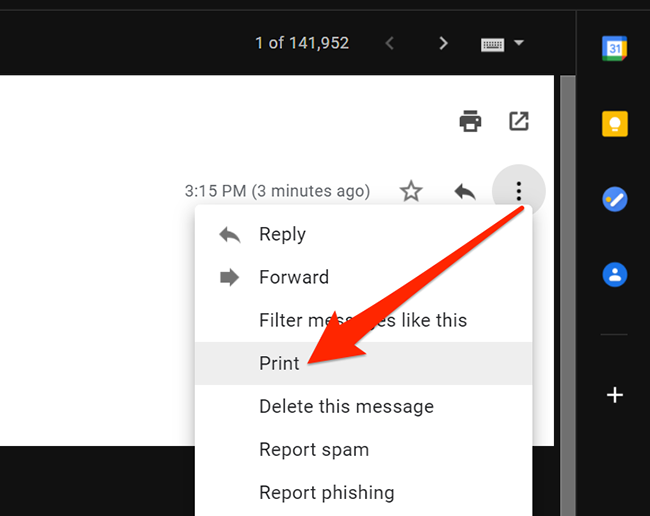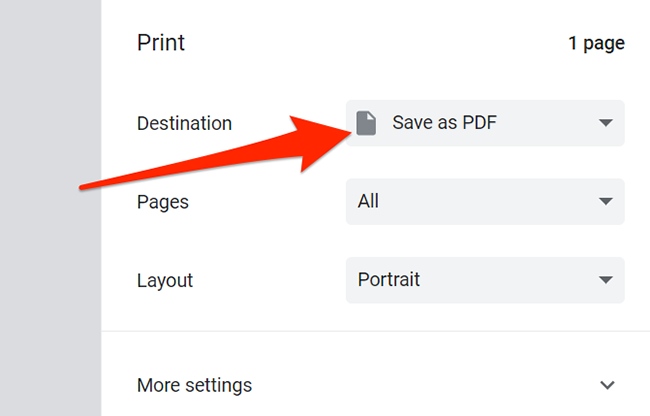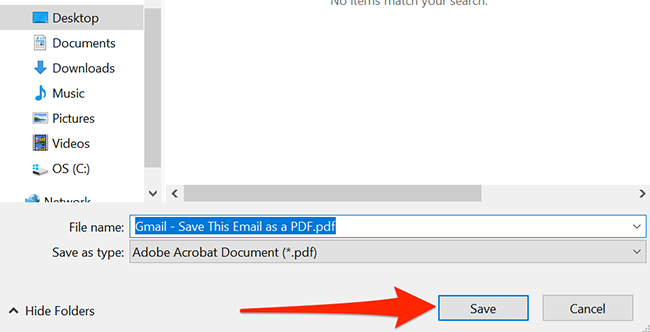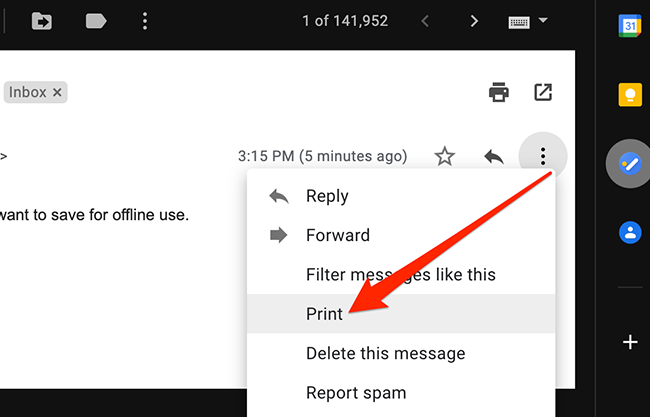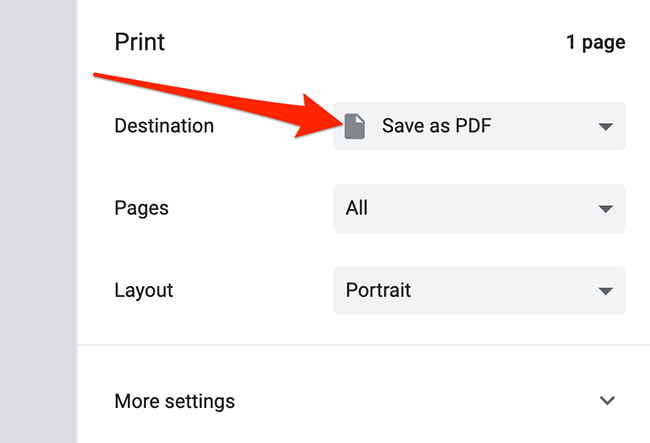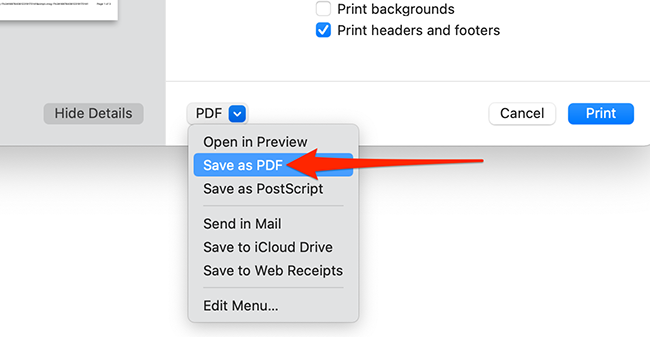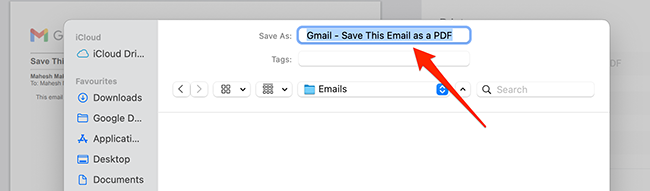Quick Links
If you'd like to save an email from Gmail for offline use, every modern browser makes it easy to virtually "print" an email to a PDF file. Here's how to do it on Windows and Mac.
How This Works
Both Windows and Mac include a built-in PDF printer. Any files that you send for printing to this virtual printer are converted into PDF format, which is a portable format that preserves document formatting. These files won't be printed on physical paper unless you decide to print the PDF file from a real printer later.
How to Save an Email as a PDF on Windows
Since nearly all web browsers include support for printing, you can use Chrome, Edge, or Firefox to print your emails to PDF. To get started, open your favorite browser and visit the Gmail site. Then, log in to your Gmail account if you haven't already done so.
Next, open the email that you want to save as a PDF. In your email window, click the three-dots menu in the top-right corner and select "Print."
In the "Print" window, click the drop-down menu next to "Destination" and select "Save as PDF." If necessary, configure other options like layout and margins.
When you're ready, click "Save" to start making your PDF.
After a moment, you'll see the save dialog window. In this window, enter your PDF's name in the "File Name" field, choose a folder to save your PDF in, and hit "Save."
Your email will now be saved as a PDF file in the folder that you specified. Very easy. You can virtually "print" as many emails as you'd like this way.
How to Save an Email as a PDF on Mac
Like with Windows, you can also use your browser's built-in PDF printer to save emails in the Gmail web client as PDF files on your Mac. To do so, open the Gmail site in your favorite web browser and log in to your account.
Next, select the email that you want to save as a PDF. In the email window, click the three-dots menu in the top-right corner and select "Print."
If you click "Print" and see a pop-up blocker message in Firefox, click "Preferences" at the top of the Gmail window and select "Allow pop-ups for mail.google.com." Then click "Print" again.
On the print window, select "Save as PDF" from the "Destination" drop-down menu. Adjust other settings if you'd like. Then click "Save."
If you're using Safari, click the drop-down menu that says "PDF" at the bottom of the print window and select "Save as PDF."
In the save window that appears, enter a file name for your PDF in the box at the top. Then, choose a folder to save your PDF in and click "Save." (The save window in Safari looks a bit different from the one shown below, but the options in the window are the same.)
And that's it! The PDF that you saved will appear in the location that you specified. Repeat this process as often as you'd like to print other emails to PDF format.