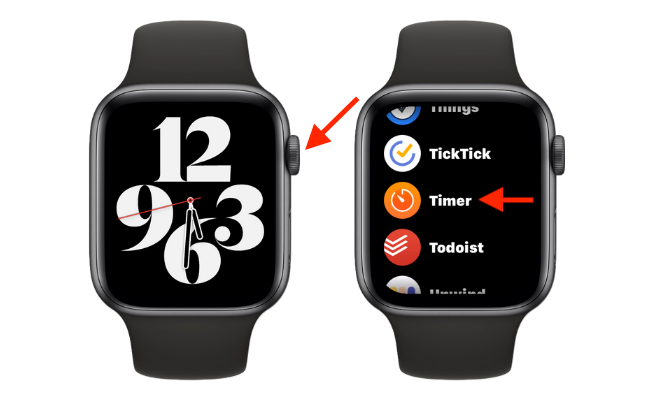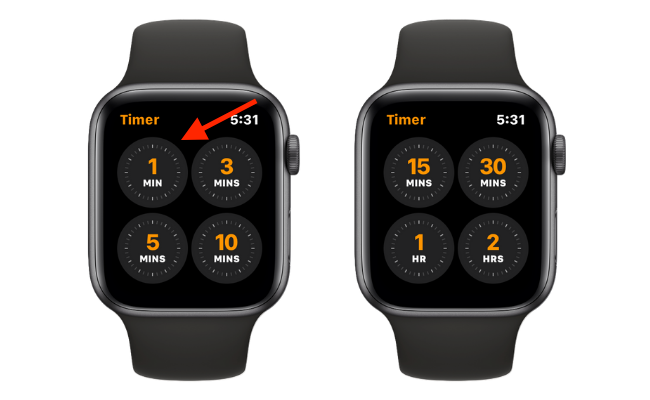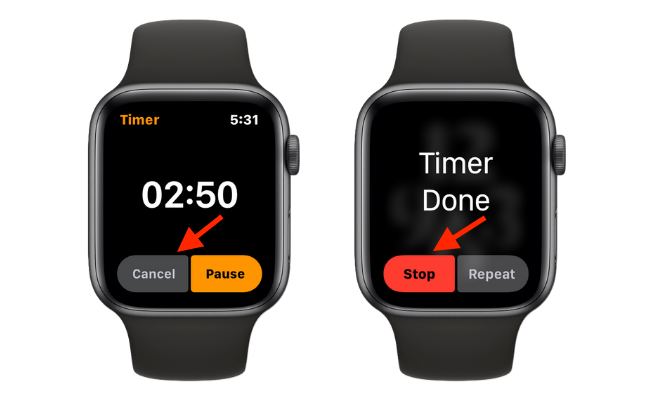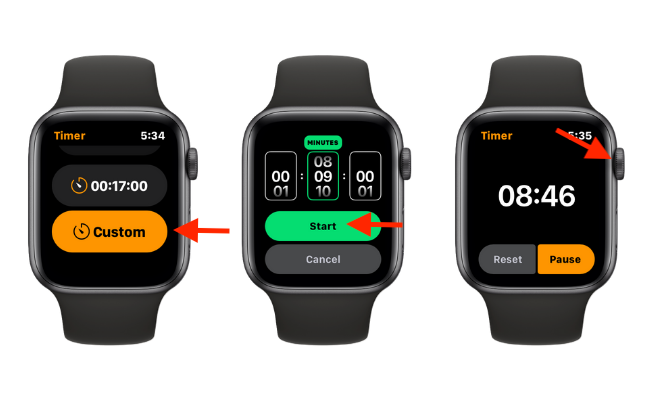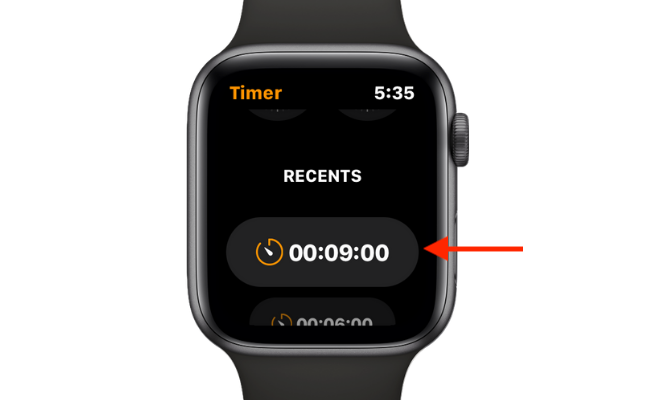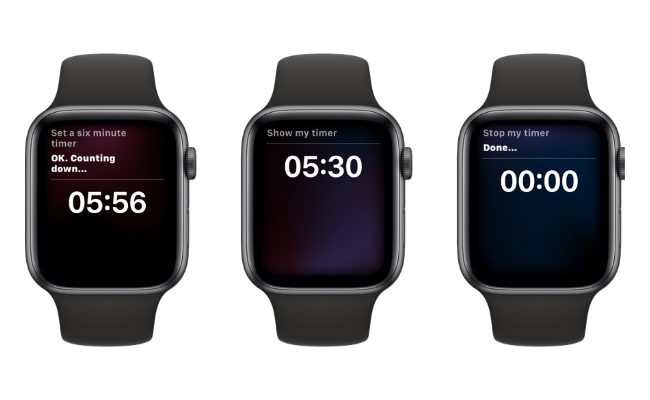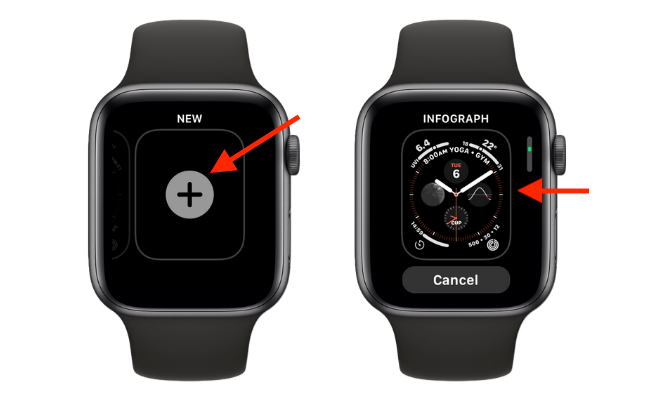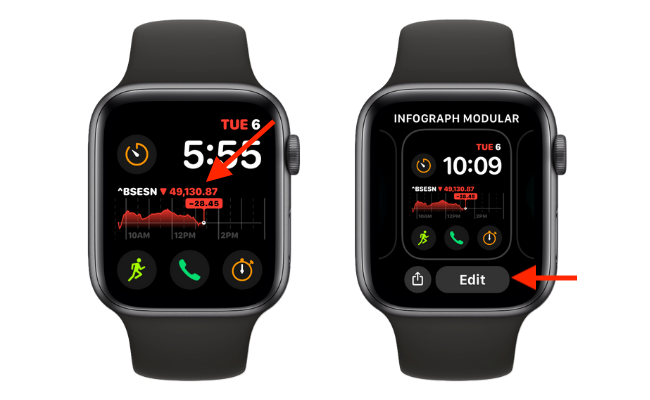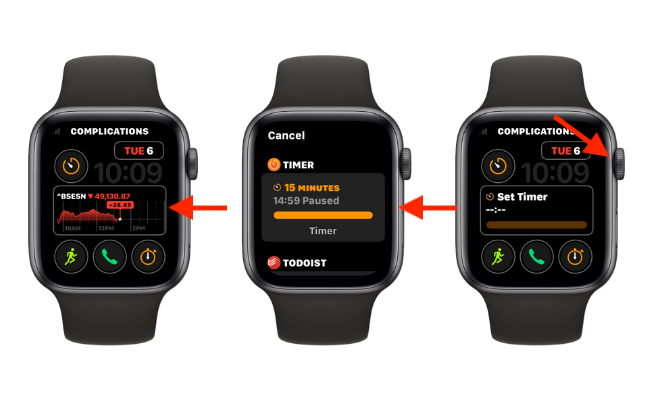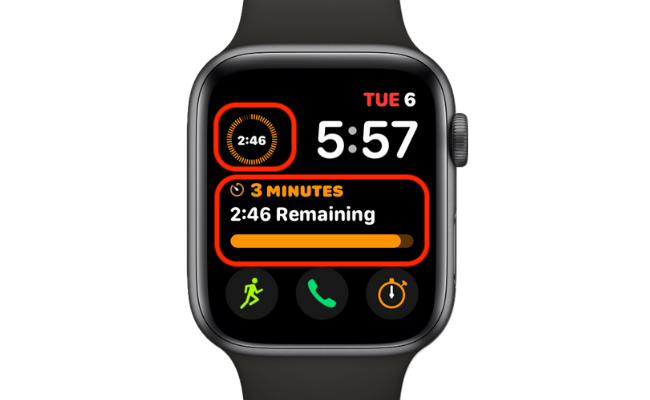Quick Links
Need a count-down timer when you're cooking pasta or baking a cake? Forget your iPhone---use your Apple Watch to set timers instead. Here's how.
Table of Contents:
- How to Quickly Start a Preset Timer on Apple Watch
- How to Start a Custom Timer on Apple Watch
- How to Start a Custom Timer Using Siri on Apple Watch
- How to Monitor the Timer on Your Apple Watch Face
How to Quickly Start a Preset Timer on Apple Watch
Apple Watch's built-in Timer app comes with quick access to frequently used timer settings. To use them, lift up your Apple Watch and press the Digital Crown. Then, open the Timer app from either the grid or list view on the apps screen.
Here, you'll see eight circles with preset timers ranging from one minute to two hours (Scroll down using the Digital Crown to view more timers.). Select a timer to start.
You can now press the Digital Crown to go back to the watch face. If you want to cancel the timer, open the Timer app again and tap the "Cancel" button.
When the timer goes off, your Apple Watch will vibrate, and you'll hear a notification sound (as long as your Apple Watch is not in Silent mode). When this happens, simply lift up your Apple Watch and tap the "Stop" button to stop the timer. Want to repeat the timer? Tap the "Repeat" button.
Currently, the Apple Watch is limited to one timer at a time. If you want to set multiple timers together, you'll have to use a smart speaker like the Apple HomePod or Amazon Echo.
How to Start a Custom Timer on Apple Watch
The Apple Watch Timer app also lets you set custom timers that it remembers for reuse later. You can always access a couple of your frequent custom timers from the "Recent" section in the Timer app.
Open the Timer app on your Apple Watch and scroll to the bottom of the app. Here, tap the yellow "Custom" button. Customize the timer (You can set the hour, minute, and second.) and tap the "Start" button. You'll see the timer count-down on the screen.
When the timer is done, tap the "Stop" button. You can also pause or cancel the timer from the Timer app.
The next time you go back to the Timer app, you'll find the custom timer in the "Recents" section.
How to Start a Custom Timer Using Siri on Apple Watch
The custom timer feature in the Timer app is quite cool, but the fastest way to set a custom timer on an Apple Watch is by using Siri.
On your Apple Watch, press and hold the "Digital Crown" button to bring up Siri. Or, if you're using a newer Apple Watch (Series 3 and higher), simply bring the Apple Watch near your face and speak a command to trigger Siri.
With Siri active, say the duration that you want for your timer. For example, you could say, "Set a six-minute timer." Instantly, Siri will confirm that your timer has started. You can now carry on with the task at hand.
Want to see how many minutes you have left on your timer? Just ask Siri, "Show my timer." You can also stop the timer before the countdown is finished. Bring up Siri and say "Stop my timer."
How to Monitor the Timer on Your Apple Watch Face
If you're going to set timers often, we recommend that you add the Timer complication to your favorite watch face. The Timer complication will serve as a shortcut for the Timer app, and it will show the live countdown.
The Infograph watch face has a great Timer complication that comes bundled into the default layout. To add the Infograph watch face, tap and hold the watch face on your Apple Watch, and then swipe to the last page (on the right).
Next, tap the "New" button. Then, scroll down and tap the "Infograph" watch face.
Once the watch face has been added, you'll find the timer complication in the bottom-left corner.
You can add a Timer complication to any of your watch faces. We'll use the Modular watch face for this example. First, tap and hold the watch face that you want to edit, and then tap the "Edit" button.
Swipe left to go to the "Complications" tab, and then tap the complication that you want to change. Select the "Timer" complication and press the Digital Crown twice to go back to the watch face.
At any time, you can monitor the running timer by simply lifting up your wrist.
Complications are the window to your Apple Watch. You can use them to monitor stock prices, open apps, and even trigger shortcuts. Spend a couple of minutes customizing your watch face complications. You'll thank us later!