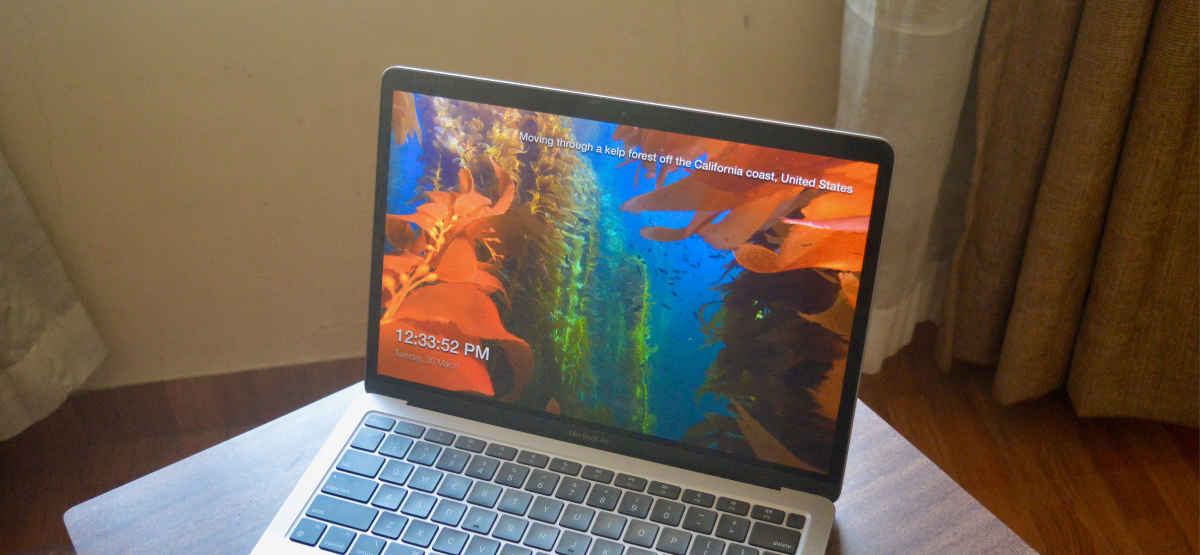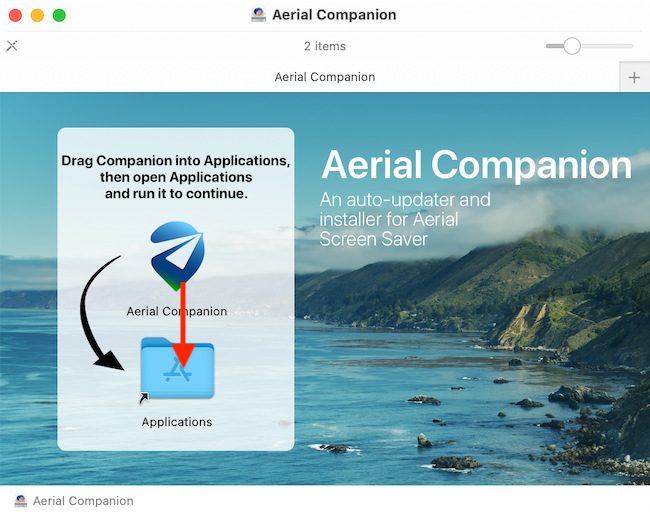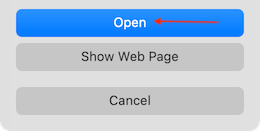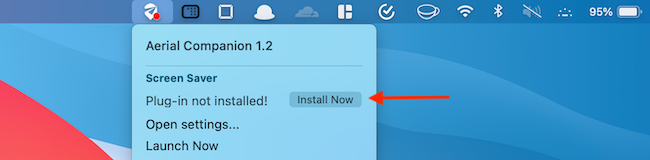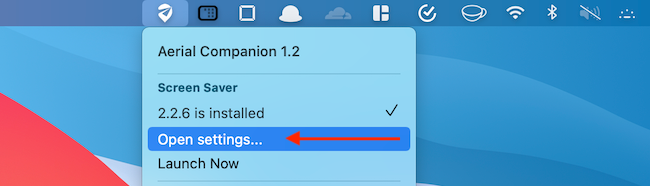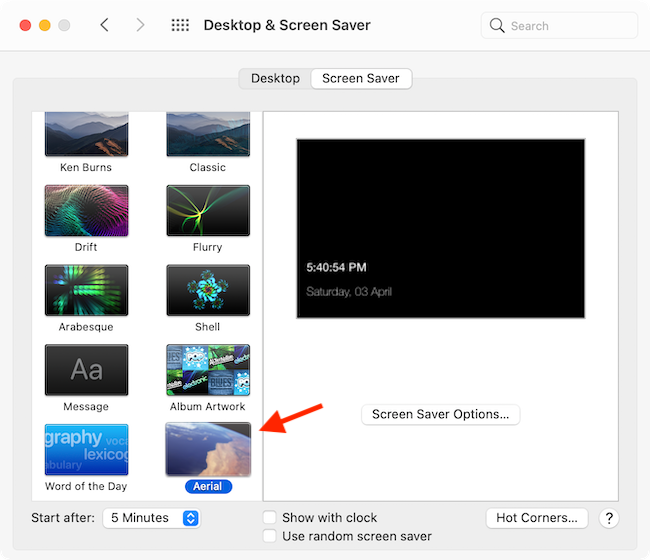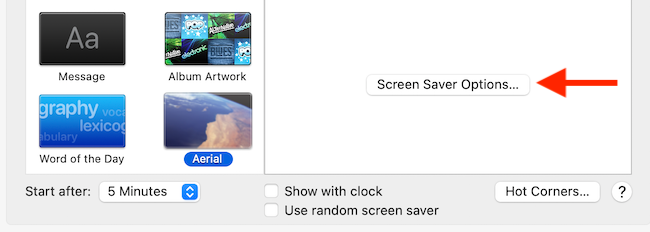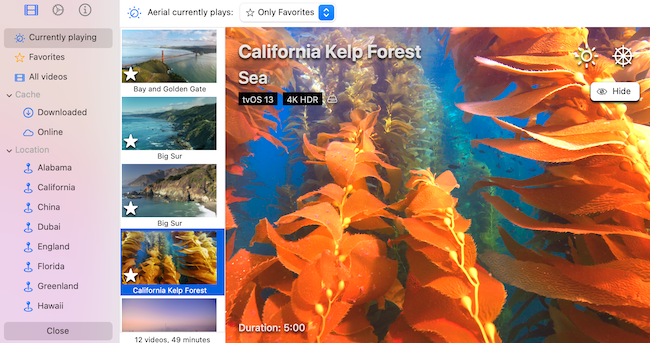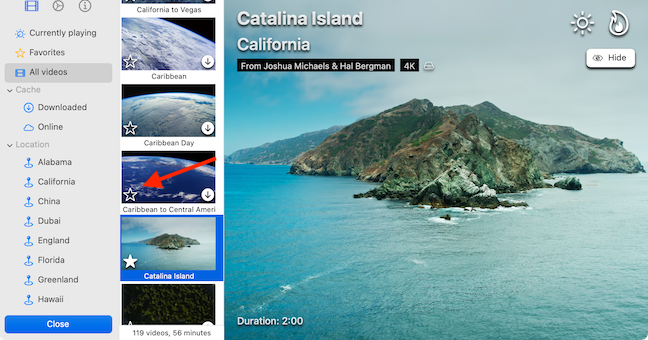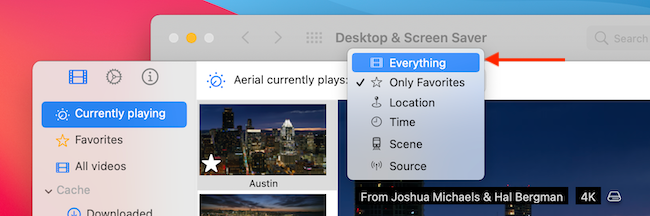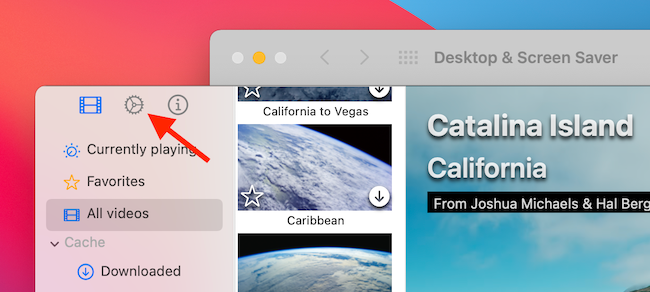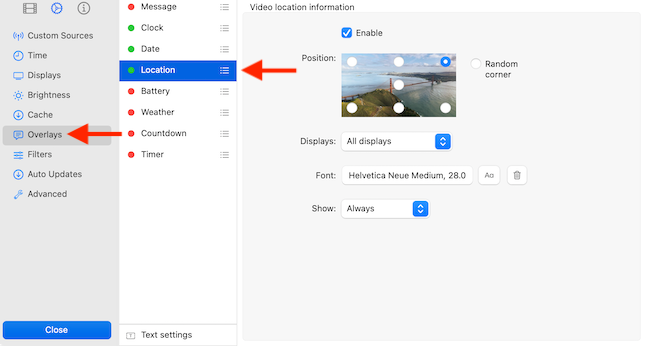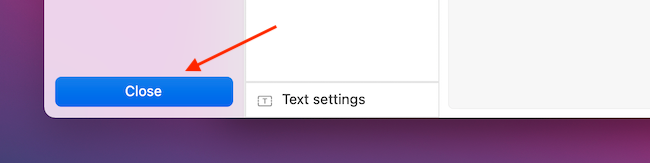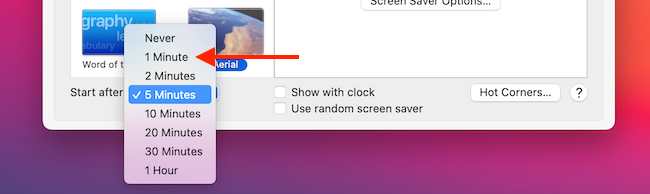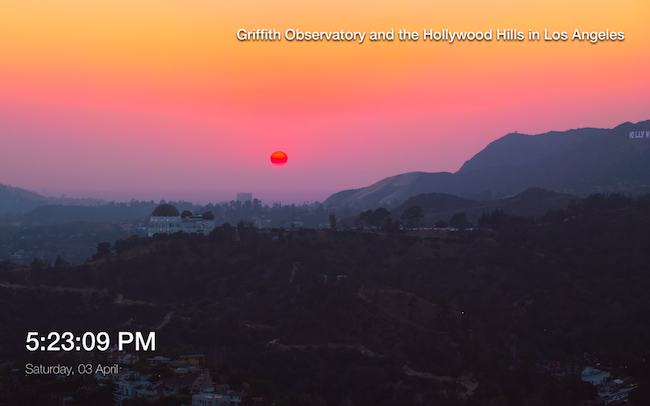Quick Links
Apple's professionally shot 4K cinematic screen savers are one of the best things about the Apple TV. If you'd like to use them on your Mac, you can get them for free using an open-source app. Here's how.
The Secret? The Amazing Aerial App
The free Aerial app allows your Mac to access Apple's own cinematic screen savers, which include fly-over videos and slow-motion drone footage shot by community members. Aerial supports Intel and Apple Silicon Macs running macOS 10.2 and higher.
To get started, head over to the Aerial website and download the application. After opening the DMG file, drag the Aerial Companion app to the Applications folder.
Next, launch the Aerial Companion app from the Applications folder, Launchpad, or Spotlight Search.
Since this is the first time you're using the app, your Mac will ask you whether you're sure that you want to open an application downloaded from a third-party website. Click "Open" to open the app.
After running it, you'll go through an Aerial Setup process. Follow the prompts and choose how you'd like the app to operate. Aerial Companion is a menu bar utility, so it will only show up in the top menu bar on your Mac. You'll be able to control and customize the app from there.
Click the newly added Aerial Companion icon from the top menu bar (It looks like a location pin with a paper plane inside it.). If necessary, click the "Install Now" button to install the screen saver plug-in first (although sometimes, it's already installed by default).
Once that's done, it's time to set Aerial as the default screen saver. From the Aerial Companion menu, choose the "Open Settings" button.
This will open the "Desktop & Screen Saver" section in System Preferences. From the "Screen Saver" tab, choose "Aerial" as the new default screen saver.
Now, it's time to customize the Aerial screen saver. Click the "Screen Saver Options" button to get started.
This will open up an entirely new window. Here, you will see the 12 videos from the Favorites section that Aerial cycles through by default.
To add more videos to the mix, go to the "All Videos" section from the sidebar. Here, you'll see a list of all available videos. Click the star button to add a video to your Favorites. This will also download the video to local storage.
Go through this list to add whichever screen savers you'd like to the mix.
You can also specify exactly which types of videos Aerial uses from the "Aerial Currently Plays" drop-down in the "Currently Playing" section. You can choose "Everything" to cycle through all videos, or you can filter through different categories like "Location," "Scene," "Time," or "Sources."
Once you've curated your screen saver videos, it's time to customize the overlays. By default, the screen saver shows the clock, the date, and the location of the video. Click the Gear icon from the toolbar to open the customization page.
Go to the "Overlays" section from the sidebar and select an overlay to view more options. From here, you can change the position, font, and other options for the overlay. If you want to enable or disable an overlay, click the check mark next to the "Enable" option.
Once you're done with the selection and customization of the screen saver videos, click the "Close" button in the bottom-left corner.
This will take you back to the "Desktop & Screen Saver" window. By default, the screen saver kicks in after five minutes of inactivity. You can use the "Start After" drop-down to change the activation time to suit your taste.
You can now close the "Desktop & Screen Saver" window by clicking the red Close button in the top-left corner.
The next time your computer is idle for the time you set, the Aerial screen saver will kick in.
If you want to start the screen saver manually, click the Aerial Companion app icon in the menu bar and choose the "Launch Now" option.
How to Disable the Aerial Screen Saver
If you don't want to see the Aerial screen saver anymore, right-click your desktop and choose the "Change Desktop Background" option.
Click the "Screen Saver" tab and switch to another screen saver. If you want to disable screen savers altogether, choose the "Never" option from the "Start After" drop-down from the bottom of the window.
Alternately, if you want to delete the entire Aerial Companion app along with the downloaded video files, we suggest that you use something like AppCleaner to completely uninstall the application. But we think you'll like Aerial's stunning visuals so much that you won't want to. Have fun!