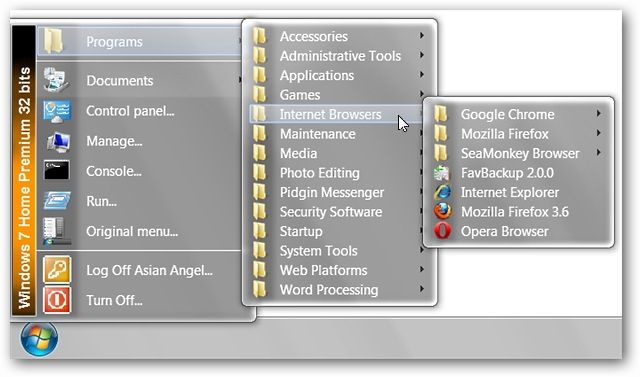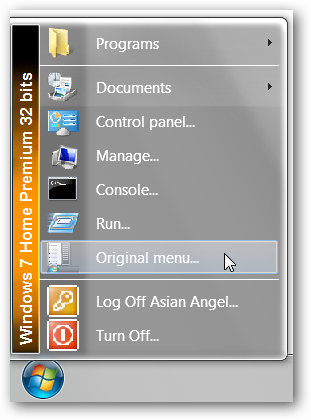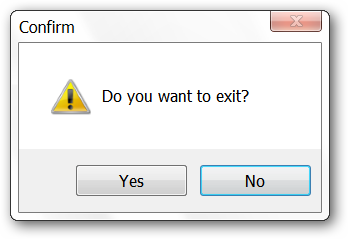Are you missing the Classic Start Menu in your new Windows 7 installation? Now you can get it back and enjoy the Aero-Glass look as well.
Before
Here is the regular “Start Menu” on one of our example systems. Organized and nice but it would be nicer to be able to switch back and forth between the regular and classic styles whenever we wanted.
Setup
When you download the app it will be in a zip file and once you have unzipped the contents here is what is included. At this point you will need to create a “Program Files” folder, place the contents inside, and create a convenient shortcut. Now you are ready to have the “Classic Menu” back.
After
As soon as you start the app your menu will be automatically converted over to the classic style. The rounded corners and Aero-Glass effect make it look very nice. And access for the classic style menu is just the same as for the regular style menu (i.e. Windows Key, Ctrl + Esc, or left clicking the mouse button).
At the moment “drag & drop, add, remove, rename, and sort items” features are not available in Classic Windows Start Menu. You can make these changes in your regular style menu and the changes will be reflected in the classic style menu when you switch back.
A nice built-in trick is the “Original menu…” listing. Click on it to temporarily view and use the regular menu and then click on the “Start Menu Orb Icon” to return to the classic style menu.
If you want (or need) to exit the classic style menu simply right click on the “Start Menu Orb Icon” to open the “Exit Window”.
Note: If you would like for Classic Windows Start Menu to auto-start with Windows each time you will need to add the appropriate shortcut to the “Start Folder”.
Conclusion
Classic Windows Start Menu provides a quick and easy way to have the classic style menu back in Windows 7 while letting you enjoy the Aero-Glass look as well.
NOTICE: The download link has been updated to a new source.
Links

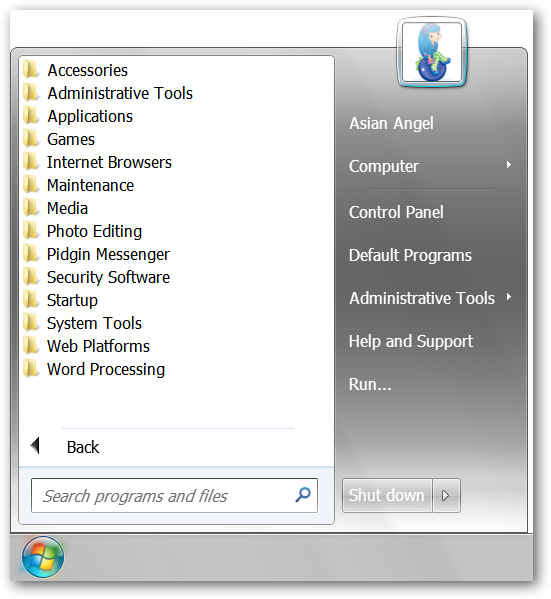
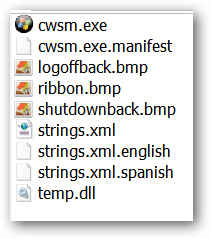
![sshot-2009-12-02-[18-31-39]](https://static1.howtogeekimages.com/wordpress/wp-content/uploads/2009/12/sshot20091202183139.png)