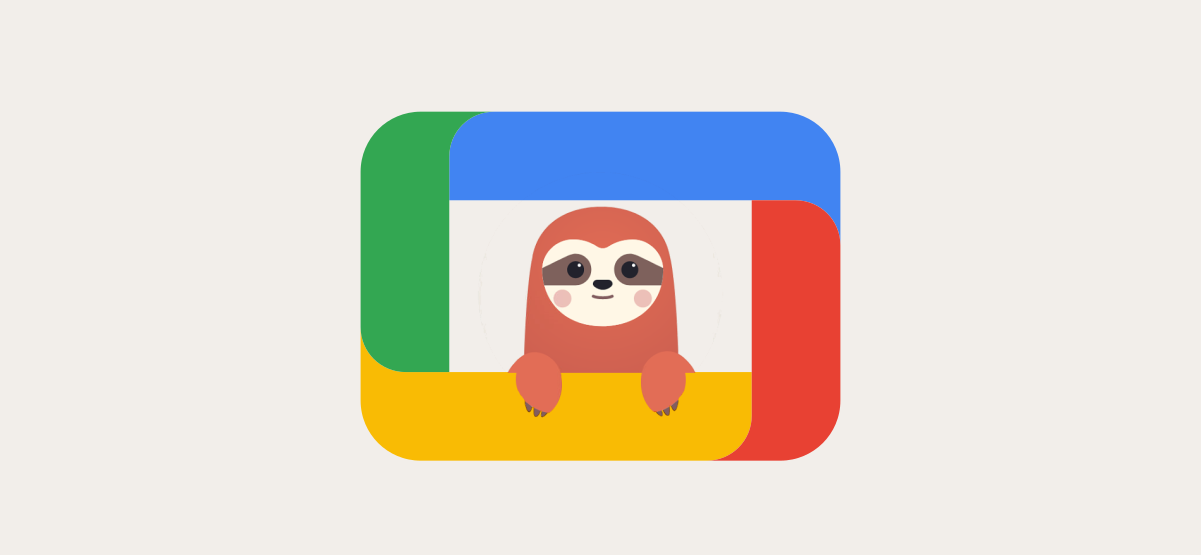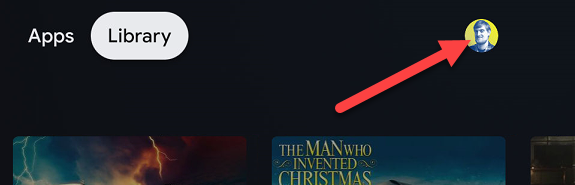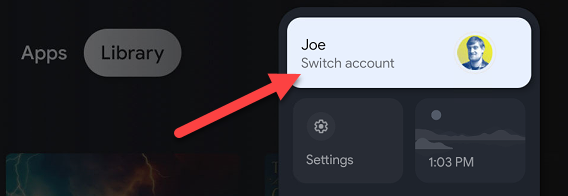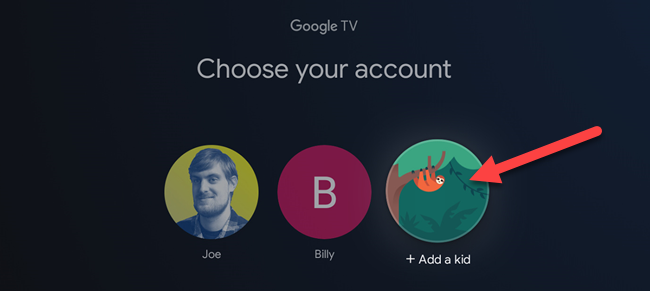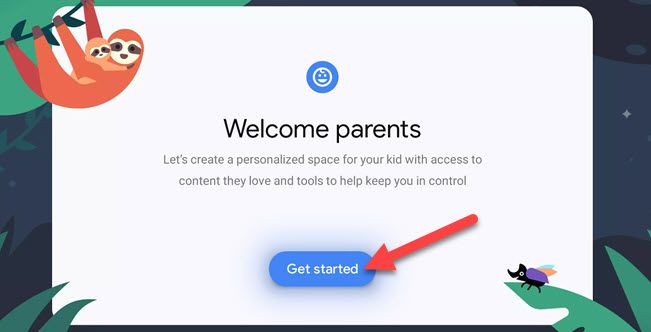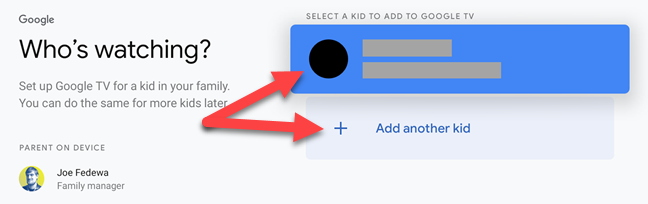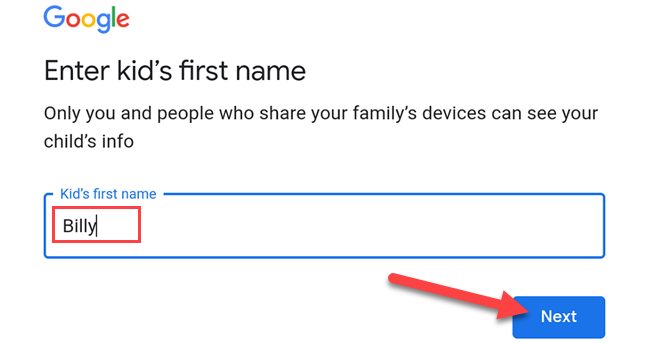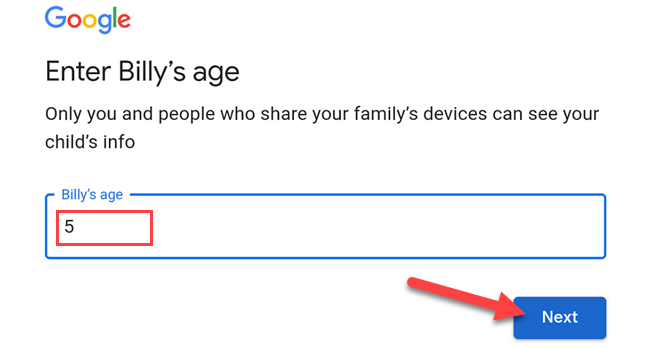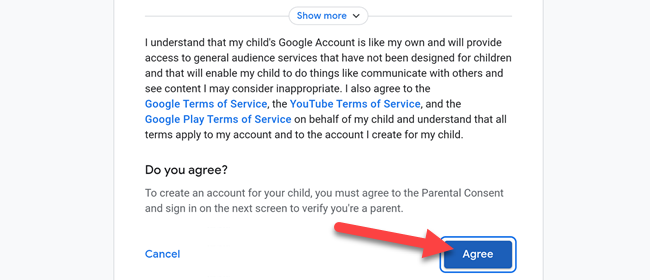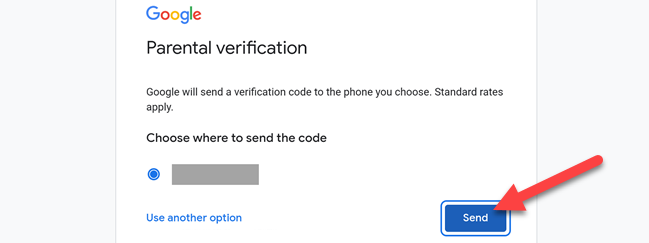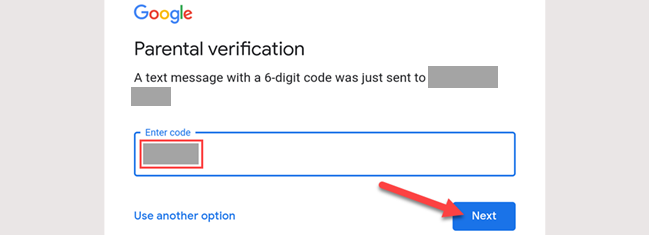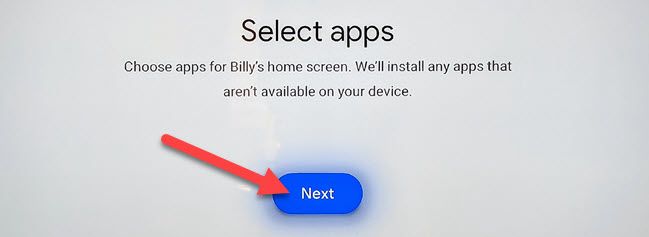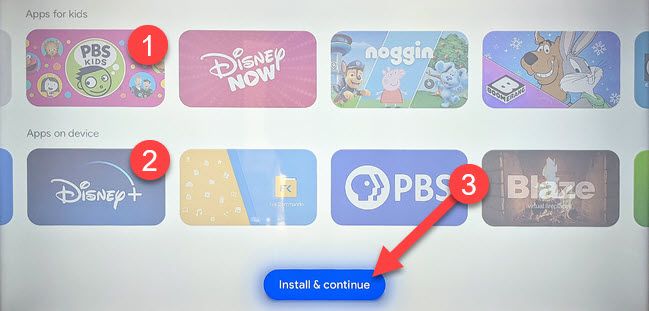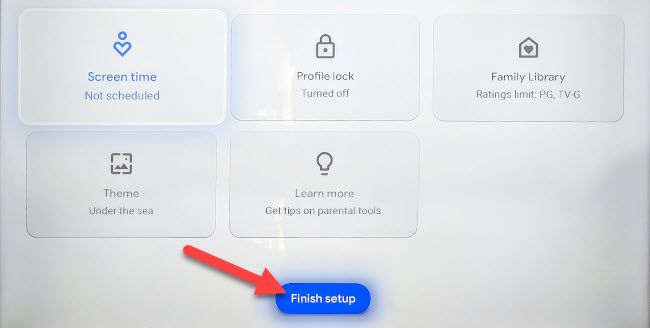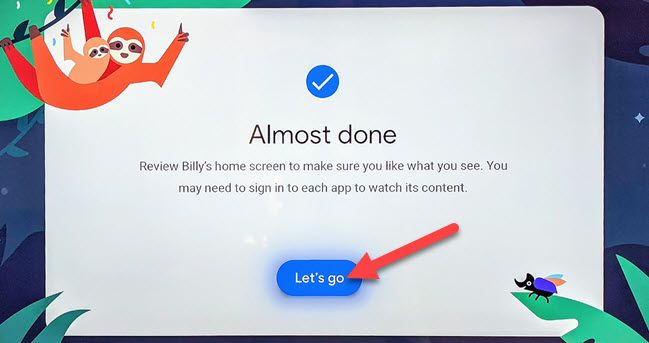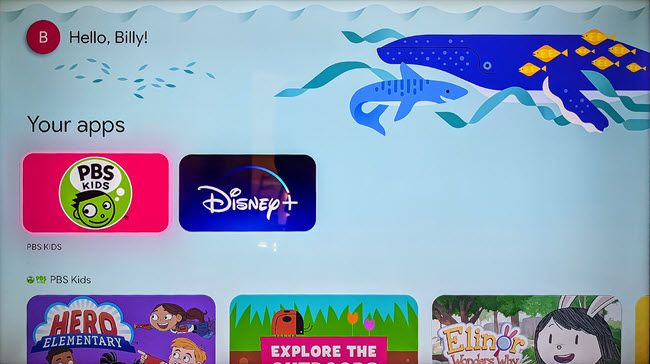Google TV devices, like the Chromecast with Google TV, are great at surfacing content to watch, but not all of that content is family-friendly. Thankfully, you can set up a specific profile for your kids, complete with parental controls.
You can have multiple profiles for everyone in your home on Google TV devices. The Kids profiles have a bunch of extra controls, including bedtimes, viewing limits, app monitoring, and more.
Creating a Kids profile will add them as a member to your Google Family. It's not the same as creating a Kids profile from scratch, as you won't be assigning them a Gmail address. Let's get started.
On the Google TV home screen, select your profile icon in the top-right corner.
From the menu, select your account.
Now, choose "Add a Kid" to proceed.
Next, you'll be greeted with a friendly introduction screen. Select "Get Started."
If you previously added a Kids account to your Google Family, you'll see them listed here. You can select them, "Add Another Kid," or "Add a Kid."
The next screen will ask for your child's name. You could also put a generic "Kids" label here if you want this to be a shared profile. Select "Next" when you're done.
Now it will ask for your child's age. Again, you don't have to be specific here if you don't want to be. Select "Next" when you're done.
You'll now see some Terms of Service and Parental Consent information from Google. Select "Agree" after you've looked everything over and accepted it.
The last step for creating the profile is "Parental Verification." Choose a phone number for the verification code to be sent to, then select "Send."
After you receive it, enter the code on the next screen and select "Next."
The profile will now be created on your Google TV device, which should only take a couple of minutes. Once that's finished, the first thing you'll be asked to do is Select Apps. Click "Next" to proceed.
You'll be presented with a row of suggested kids apps and a row of apps from your account. Select any apps that you want to have on the profile, and then click "Install & Continue."
Next, Google TV will ask whether you'd like to set up any of the other parental controls. There are several things that you can do here:
- Screen Time: Set daily time limits for viewing or add a bedtime.
- Profile Lock: Lock the Kids profile so that they can't leave it.
- Family Library: Select ratings for TV shows and movies that can be shared from your purchases.
- Theme: Choose a fun theme for the Kids profile.
After you've explored these options, select "Finish Setup."
Lastly, you'll see a reminder to set up the home screen and sign in to any apps that may need it. Select "Let's Go."
Now you're looking at the Kids profile home screen! It's a lot more simple than the regular profiles and lacks all the content recommendations.
This is a great way to give your kids a little more freedom without giving them the full reigns to all the content on the internet. Now you can feel a little better about them using the TV with a Kids profile.