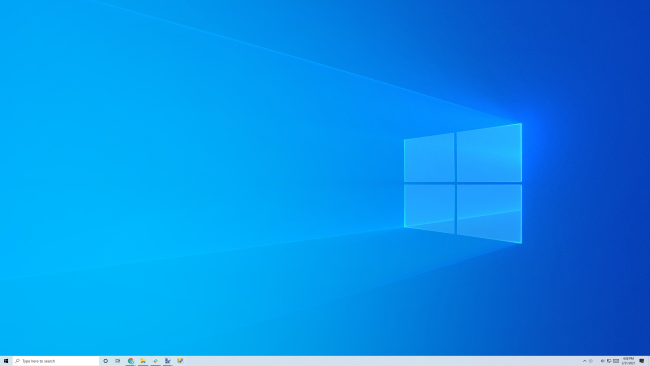Quick Links
Don't forget your computer when you're spring cleaning all your things. From the software to the hardware, there are some easy ways to get your Windows 10 laptop or desktop tidied up and running in tip-top shape.
Uninstall Applications That You Don't Use
This tip may seem obvious, but it's a good place to start. Many apps that you install add startup programs or background system services that make your PC take longer to boot and that use resources in the background. Some programs clutter File Explorer's context menus with options. Others---especially PC games---can just use a lot of disk space.
That's fine if you use these applications and find them beneficial, but it's easy to install a large number of applications and find yourself not using them at all. To clean things up, uninstall the applications that you don't use.
On Windows 10, you can head to Settings > Apps > Apps & Features to see a list of applications that you can uninstall. You can also access the traditional "Uninstall or change a program" pane in the classic Control Panel.
As you're going through the list, remember that certain programs in it are "dependencies" that other programs need. For example, there's a good chance that you'll see a number of "Microsoft Visual C++ Redistributable" items here. You'll want to leave those installed.
If you don't know what a program is or what it does, perform a web search for it. You might find that the program is a necessary and useful utility for your PC's hardware, for example.
Remove Browser Extensions That You Don't Need
Browser extensions are similar to apps. It's easy to install a bunch and find yourself not using them. However, browser extensions can slow down your web browsing, and most of them have access to everything you do in your browser. This makes them a security and privacy risk, especially if they're created by a company or individual you don't trust.
If you've installed the official browser extension made by the password manager company that you already trust, that's one thing. But if you've installed a small extension that provides an occasionally useful function, and it's been made by some unknown individual---well, maybe you're better off without it installed.
Go through your web browser's installed extensions and remove ones that you don't use---or trust. In Google Chrome, for example, click menu > More Tools > Extensions to find them. In Mozilla Firefox, click menu > Add-ons. In Microsoft Edge, click menu > Extensions.
Tweak Your Startup Programs
We recommend uninstalling programs that you don't need and aren't using. But you may sometimes want to leave a program installed while preventing it from launching at startup. Then you can launch the program only when you need it. This can speed up your boot process and clean up your system tray or notification area.
To find the Startup Program controls on Windows 10, right-click your taskbar and select "Task Manager" (or press Ctrl+Shift+Esc). Click the "Startup" tab---and if you don't see it, click "more Details" first. (You can also find a similar tool at Settings > Apps > Startup.)
Disable any programs that you don't want running at boot. Many of them will not be necessary. Bear in mind that this may impact functionality---for example, if you choose not to run Microsoft OneDrive or Dropbox at boot, then they won't launch and synchronize your files automatically. You will have to open them after your computer's startup process is complete for that to happen.
Organize Your Desktop and Files
Spring cleaning isn't just about making your PC run faster. It's also about making you faster at using it. Having a properly organized file structure will make it easier for you to find the files that you need without the files you don't need getting in the way.
Cleaning up your messy desktop is a big part of that. And if you don't want to clean up your desktop, consider just hiding your desktop icons, which you can do easily by right-clicking your desktop and unchecking View > Show desktop icons.
Beyond that, consider opening File Explorer and organizing your personal files and folders. There's a good chance that your Downloads folder, in particular, needs a cleanup---or just some quick deleting of old downloads that you no longer need. Whichever folders you use frequently, consider pinning them to the Quick Access sidebar in File Explorer for easier access to your stuff.
Clean up Your Taskbar and Start Menu
While you're at it, consider pruning or reorganizing your taskbar icons. If your taskbar is full of icons for applications that you don't need, unpin them by right-clicking them and selecting "Unpin from Taskbar." Rearrange them with drag-and-drop to reposition them wherever you like on the taskbar.
Take a look at customizing your Start menu, too. Windows 10's default Start menu is packed with shortcut tiles that you probably don't use. If you've never customized it, now is a good time to ensure that only the programs you actually use are pinned to its tiles area.
And while you're at it, you might have a variety of programs running in the background that have a system tray icon. You can hide notification area icons with a quick drag-and-drop, leaving the program running while getting the icon off your taskbar.
Tidy up Your Browser and Its Bookmarks
You probably spend a lot of time in your computer's web browser. If you use its bookmarks feature, consider taking some time to reorganize your bookmarks in a way that makes sense.
It's easiest to do this from your browser's bookmarks manager rather than fiddling with the bookmarks toolbar. In Google Chrome, click menu > Bookmarks > Bookmark Manager to launch it. Consider backing up your bookmarks before continuing, in case you want them again in the future. We've got a lot of tips for decluttering your bookmarks.
Run Disk Cleanup to Free up Space
If you want to clean up some temporary files and free up some disk space, try using the Disk Cleanup tool built into Windows. On Windows 10, open the Start menu, search for "Disk Cleanup" using the search box, and click "Disk Cleanup" to launch it. Click the "Clean up system files" button to ensure that you're cleaning up both your Windows user account's files and system-wide files.
Depending on how long it's been since you last ran this tool, you may be able to free up gigabytes of unnecessary files---for example, files related to old Windows Updates. Look carefully through the list of things that Disk Cleanup plans to delete to ensure that the tool doesn't delete anything you want to keep.
Dust out Your PC
If you have a desktop PC, you should be opening it regularly and giving it a quick dust. (Be sure to turn the PC off first!) Dusting your laptop may also be necessary.
Dust often builds up in your PC's fans and in other components, reducing their cooling effectiveness. As a result, your PC may run hotter, or at least, the fan will have to work harder to provide the same amount of cooling.
While you don't have to go crazy in thoroughly cleaning every part of your PC, we do recommend powering off your PC and cleaning it with compressed air (like Falcon Dust-Off or a similar brand). Never use a vacuum for this!

Falcon Dust-Off Electronics Duster
Compressed air provides a great, safe way to clean dust out of the inside of your PC. It can also help when cleaning other components, such as your keyboard.
Clean Your Dirty Keyboard, Monitor, and More
Dust on the inside of your PC can affect performance and cooling. But there's probably dust elsewhere, too: on the screen of your computer's monitor, in between the keys on your keyboard, and more.
Spring cleaning is a great time to do a nice, deep clean. To clean your monitor, all you really need is a standard microfiber cloth, the same kind you'd use to wipe a pair of eyeglasses.
To deep-clean your keyboard, you can generally remove the keys and use compressed air or a vacuum to clear out the accumulated debris.
We've got tips for cleaning all your other PC peripherals, too. You can buy a wide variety of different products that promise to help speed up the cleaning process.
Optional: Consider "Resetting" Windows 10
Let's end with a geeky tip: If you feel like you want to start off with a fresh, clean Windows installation, consider resetting Windows 10. Don't confuse this with rebooting your PC---it's more like a factory reset on other devices.
In Windows 10, "resetting" Windows is similar to reinstalling it. You'll get a factory-default environment, without the programs you've installed and the settings you've changed. You can then start fresh. (You can choose to keep your personal files while going through the reset process.)
While resetting Windows, you can choose to perform a "Fresh Start," which will actually erase any manufacturer-installed bloatware and give you a fresh, straight-from-Microsoft Windows 10 system. If your PC came with a lot of manufacturer-installed junk, this is a great option to try.
If you try this, you should be aware that afterward, you'll have to spend time reinstalling your software and configuring Windows 10 the way you like it. Also, we recommend backing up your files before going through this process, just in case: The reset process can keep your files if you select the correct options, but it's better to be safe than sorry. It's always best to have an up-to-date backup at all times.
Don't want a fresh Windows installation? Skip this step! If you followed our other tips, your PC should be spruced up already.
Now your PC is tidied up and ready to go. Why not spring-clean everything else? Take LifeSavvy's Spring Cleaning Challenge to spruce up your home in 30 days.