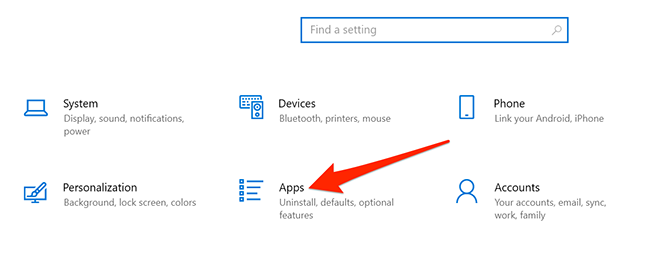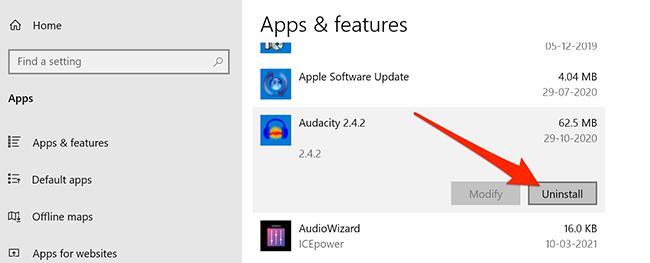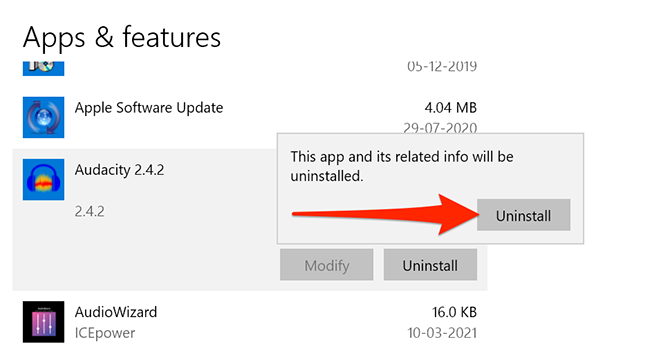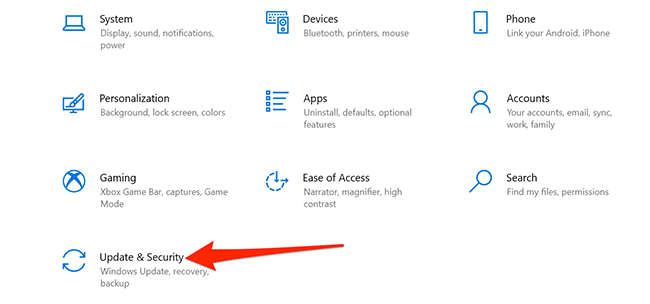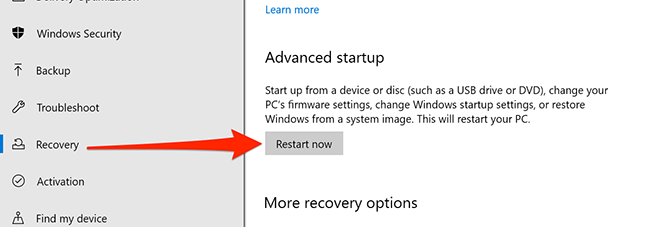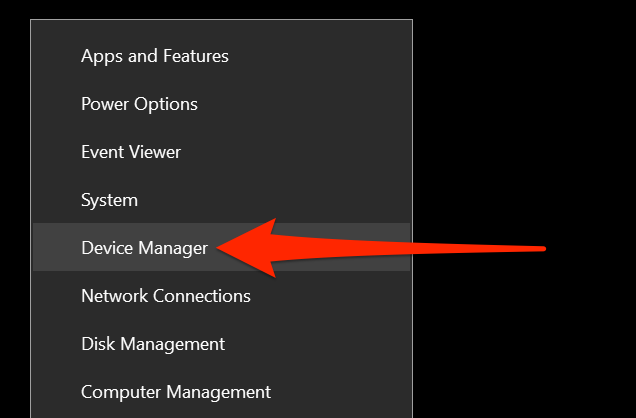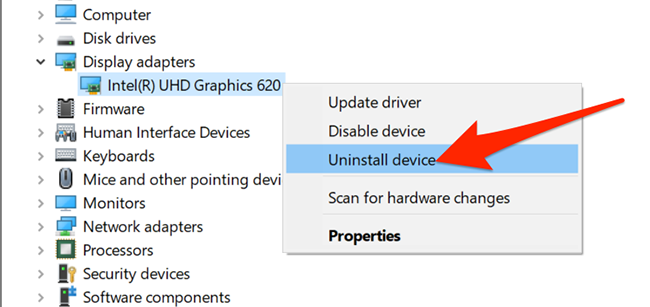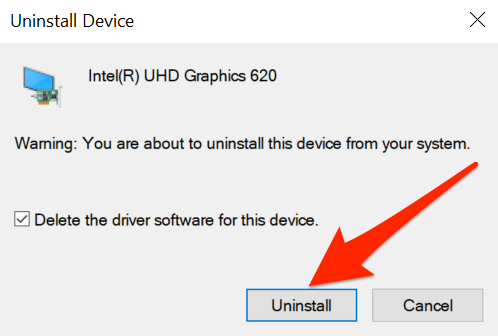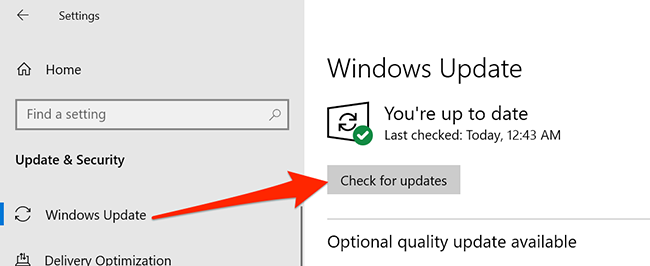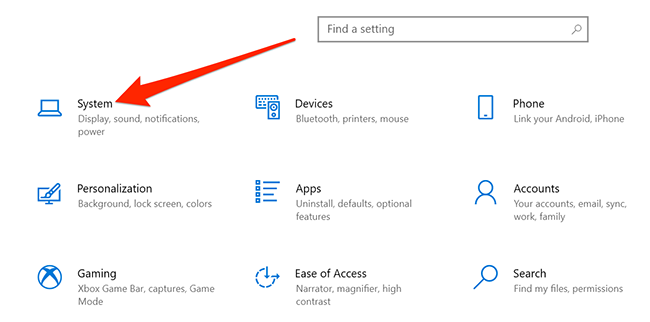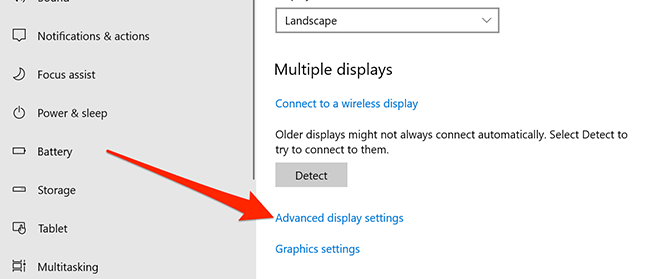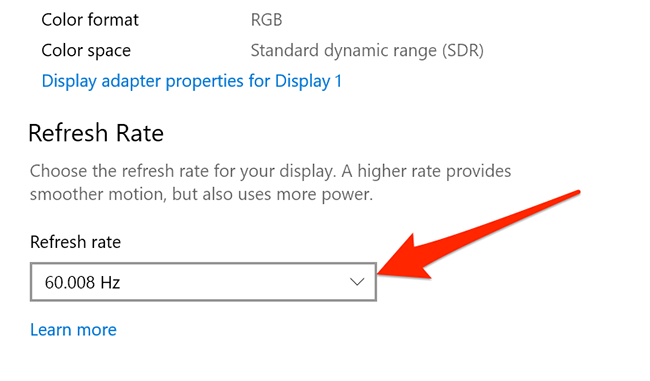Quick Links
Your Windows 10 PC's screen can flicker for a variety of reasons. If you're not sure of the exact cause, try these common solutions to troubleshoot and fix the problem, whether you're using a laptop or a desktop.
Reseat a Loose Monitor Cable
Monitor cables can be loose if they weren't inserted properly the first time. These loose cables can cause your screen to flicker. They may even loosen over time if they weren't plugged in securely enough.
To check for this problem, unplug your monitor's cable and plug it back in securely---from both the back of the monitor and on the PC. Make sure that the cable is fully tightened and that it doesn't look or feel loose.
This applies to all cable types, which can become loose for various reasons. You don't necessarily need to find out which cable type you're using to perform this method.
Replace Your Monitor Cable
Low-quality display cables are a common cause of monitor flickering problems.
If you discover that the cable is damaged---or if you just have a cheap one---get a high-quality cable and use that with your monitor. By high quality, we mean a cable that either comes from your monitor's manufacturer or from a third-party manufacturer with good reviews (Most sites, like Amazon, display reviews for each product.).
If you aren't sure which cable type you need (whether it's HDMI, DisplayPort, or DVI), check out our HDMI vs. DisplayPort vs. DVI guide, and it'll help you find your cable type. Then, go to a site like Amazon, search for the type of cable you have (for example, an HDMI cable), and you'll see many options.
Your monitor's manual guide also lists the cable types that the monitor supports. More often than not, a monitor supports multiple cable types, which means that if your current cable is an HDMI cable, your next could be a DisplayPort cable. They all work pretty much the same.
Just make sure that your PC supports the cable type that you're getting for your monitor (Your PC's back should have the cable type name beneath each port.).
That will fix all your cable-related issues, screen flickering among them (That is, if the issue was caused by the cable.).
Uninstall Problematic Apps
Apps can also cause your Windows 10 PC's screen to flicker. For instance, in the past, some Norton products caused screen flickering issues on Windows 10 PCs.
Unless you know exactly which app is causing the issue (in which case, you should uninstall that app using the steps listed below), you need to identify the problematic app first. One way to do this is to find out when your screen started to flicker.
If your issue started occurring after you installed a particular app, then that app might be the culprit. In this case, check the app's official site and see whether a newer version is available. If there is, install that version, and your issue will likely be fixed.
If a newer version is not available, you should remove the app from your PC for the time being. You might have to rely on an alternative app until the app developer fixes the issue.
To begin removing the faulty app, open "Settings" by pressing Windows+i.
Click "Apps" in the Settings window.
Here, scroll down the right pane and find the problematic app. Click the app and select "Uninstall."
Select "Uninstall" in the prompt to get rid of the app.
Restart your computer and see whether the problem is gone. In case the issue persists, see the additional fixes below.
Reinstall the Display Drivers
Microsoft says that screen flickering is often caused by display drivers. An easy way to fix this is to reinstall your display drivers.
You just need to remove the drivers from your PC, and your PC will automatically reinstall them from Windows updates.
To reinstall your drivers, Microsoft recommends that you boot your PC into Safe Mode. Do this by opening "Settings" using Windows+i and clicking "Update & Security" in the Settings app.
In the Settings window, click "Recovery" in the left-hand sidebar. Find Advanced startup on the right and click "Restart now" beneath it.
A blue screen with a few options will appear. Click Troubleshoot > Advanced options > Startup Settings > Restart on these screens.
Press "4" on your keyboard to reboot your PC into Safe Mode. When you see the "safe mode" text written on your desktop, that means you're in Safe Mode.
In Safe Mode, right-click the "Start" menu button and select "Device Manager."
On the Device Manager window, click the arrow next to "Display adapters." Right-click the adapter that shows up in this expanded menu, then select "Uninstall device."
In the Uninstall Device window, enable the "Delete the driver software for this device" option. Next, click "Uninstall."
Restart your PC.
Launch the "Settings" app and head into Update & Security > Windows Update > Check for updates to install the available updates.
Windows will reinstall your display drivers.
Modify the Monitor's Refresh Rate
Your monitor's refresh rate determines how often the content is refreshed on your screen. It might be that a higher refresh rate is selected and your monitor is having trouble refreshing the content at that rate.
To change the refresh rate, open "Settings" by pressing Windows+i, then click "System" in the Settings window.
Click "Display" in the left-hand sidebar. Scroll down the right pane, and under Multiple displays, click "Advanced display settings."
Locate the "Refresh rate" drop-down menu and click it to select a new refresh rate. Try using a rate that's lower than the current one, and see whether that stops your screen from flickering.
If all of these steps---even getting a better cable---don't fix your problem, you may be experiencing a hardware issue with your monitor. You might want to contact your monitor company for assistance if your product is still under warranty. The problem could be a hardware failure in your monitor.
In cases like this, it's often a good idea to seek professional help. A professional might be able to identify the problem, and getting help might be cheaper than having to buy a new monitor---depending on how expensive your monitor is.