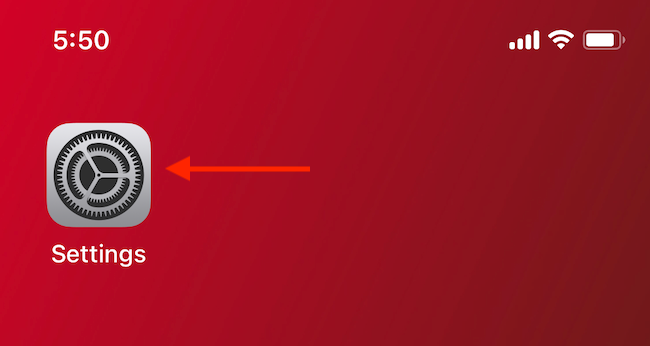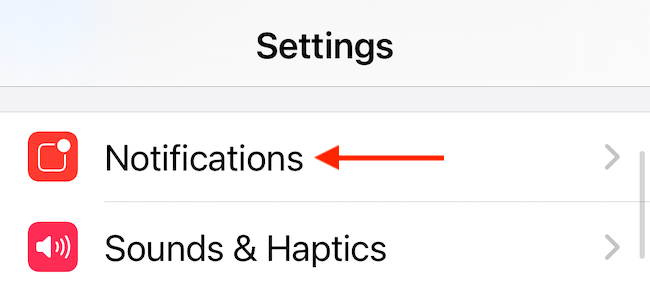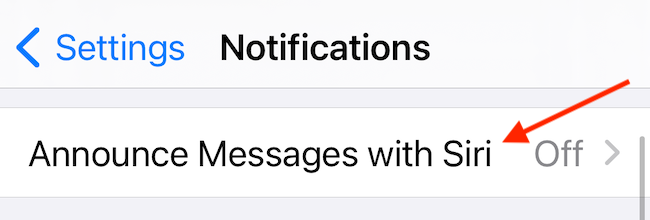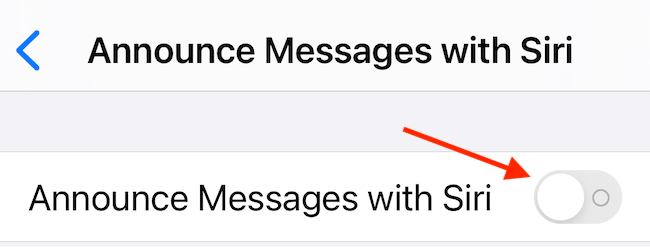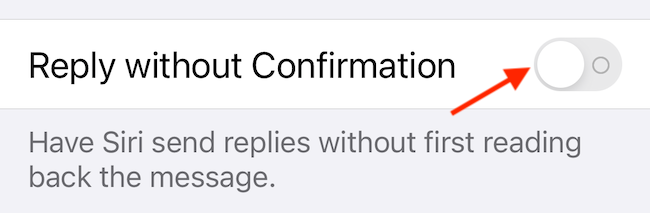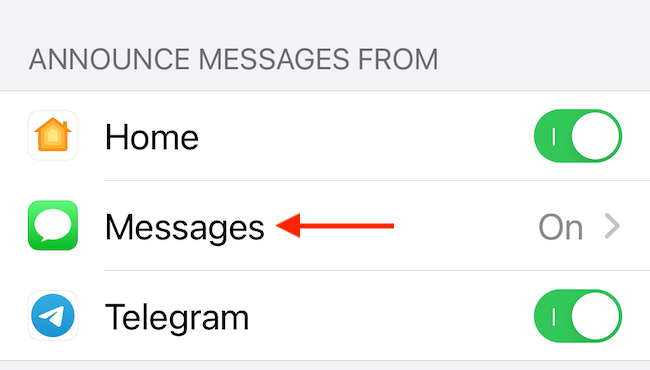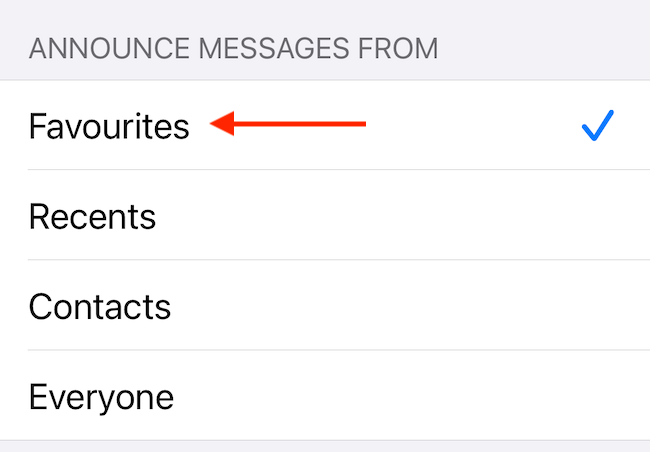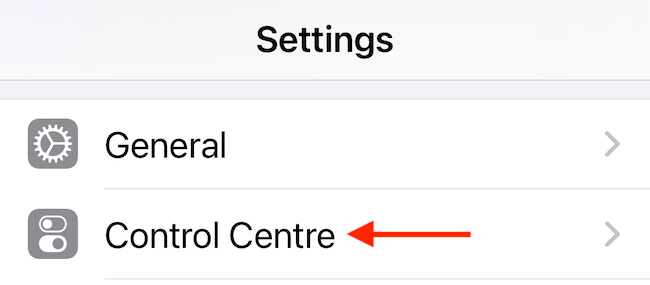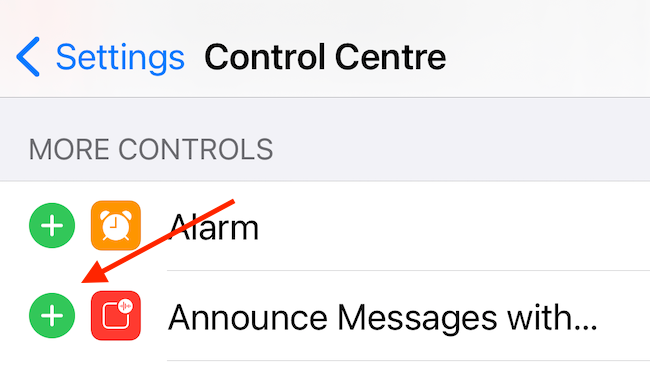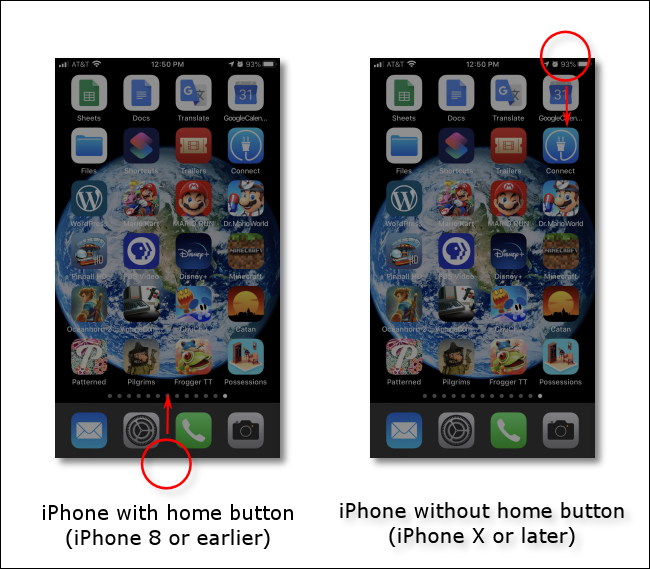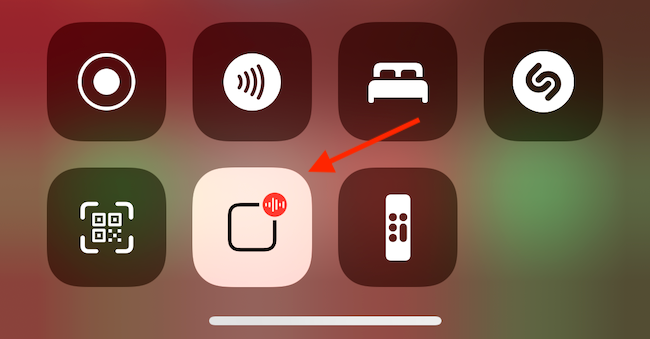Quick Links
When you're out and about, you can have Siri read your incoming messages using your Apple AirPods. You can even reply to these messages without touching your iPhone. Here's how.
First: Here's What You Need
To have Siri announce messages through your AirPods or headphones, you'll need to be running iOS 13.2 or higher (on iPhone) or iPadOS 13.2 or higher (on iPad). You'll also need one of the following earbud or headphone devices:
- AirPods (2nd Generation)
- AirPods Pro
- AirPods Max
- Powerbeats
- Powerbeats Pro
- Beats Solo Pro
It's likely that Apple's yet-to-be-released future headphone and wireless devices will continue to support this feature.
How "Announce Messages with Siri" Works
With "Announce Messages with Siri" enabled, Siri will read new incoming messages (both text messages and iMessages) through your AirPods (when you're wearing them) as well as when your device screen is locked.
Siri will make a tone first, then announce the sender's name, and finally, read the message. If the message is too long, Siri will ask you whether you want to read the entire message.
If you want to reply to a message, simply say "Reply," followed by your message. Siri will then read your message back to you and ask you whether it's OK to send it. Confirm to send the message along.
How to Enable "Announce Messages with Siri"
To enable the "Announce Messages with Siri" feature, first, make sure that your AirPods are paired with your iPhone or iPad and connected to your device.
Next, open the Settings app on your iPhone or iPad.
In Settings, tap "Notifications."
Tap "Announce Messages with Siri."
On the next page, tap the switch beside "Announce Messages with Siri" to turn it on.
You will now hear incoming messages announced by Siri.
While we're in the "Announce Messages with Siri" section, you can also turn on the "Reply without Confirmation" feature if you'd like to reply a little faster. This allows Siri to send replies without having to read back the message first.
After that, close Settings, and you're set.
If you want to disable "Announce Messages with Siri" later, visit Settings > Notifications > Announce Messages with Siri again, and turn off the "Announce Messages with Siri" option.
How to Avoid Incoming Message Spam from Siri
By default, the "Announce Messages with Siri" feature will announce new messages from everyone. If you get a lot of spam messages, this is not a great idea.
To change this, open Settings and navigate to Notifications > Announce Messages from Siri and tap "Messages."
Scroll down until you see the "Announce Messages From" section. Tap a selection other than "Everyone" (such as "Favorites," "Recents," or "Contacts") in the list based on your personal preference.
When you're done, exit Settings. From now on, the incoming messages that Siri announces will be filtered by the selection that you chose.
How to Quickly Toggle "Announce Messages with Siri"
Apple allows you to quickly turn "Announce Messages with Siri" on or off using a Control Center shortcut, but you'll need to add it first. Open Settings on your iPhone or iPad and tap "Control Center."
Scroll down and locate the "More Controls" list. Tap the plus ("+") button beside "Announce Messages with Siri."
Exit Settings. Next, open Control Center. If you're using an iPhone with a Home button, swipe up from the bottom-middle of the screen. On an iPhone without a Home button, swipe down from the top-right corner of the screen.
When Control Center appears, tap the Announce Messages button (which looks like a rounded square with sound waves on it) to quickly enable "Announce Messages with Siri," or to disable the feature for a day.
That way, any time you need to quiet the voice talking from inside your headphones, you can just toggle it off with a swipe and a tap.