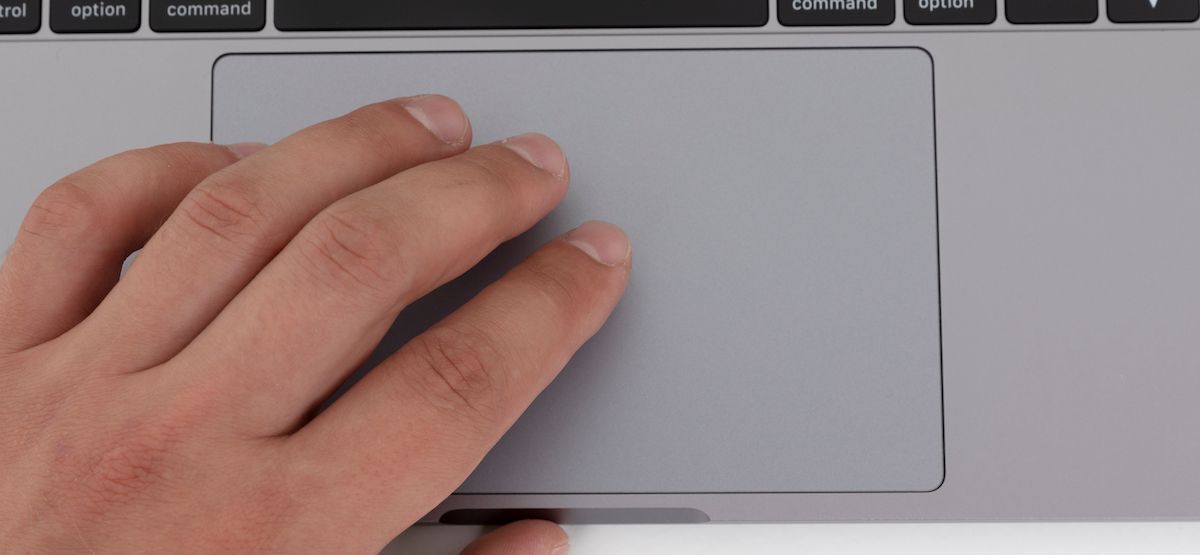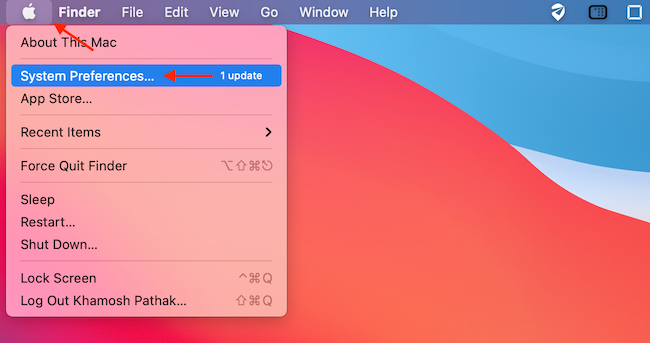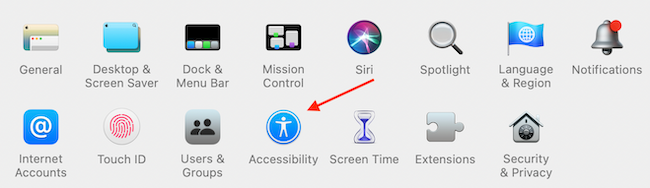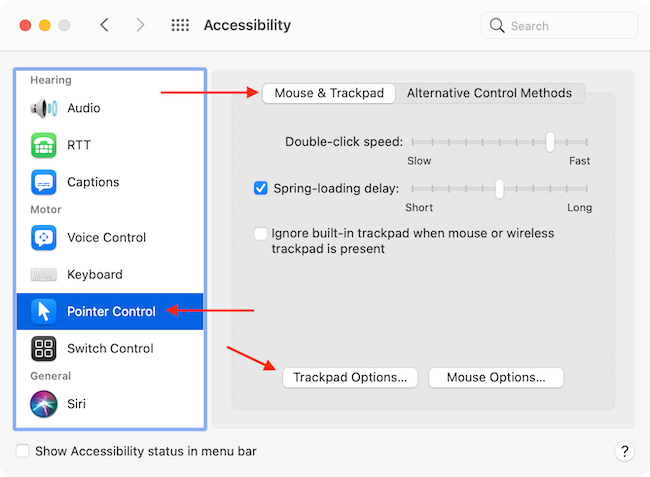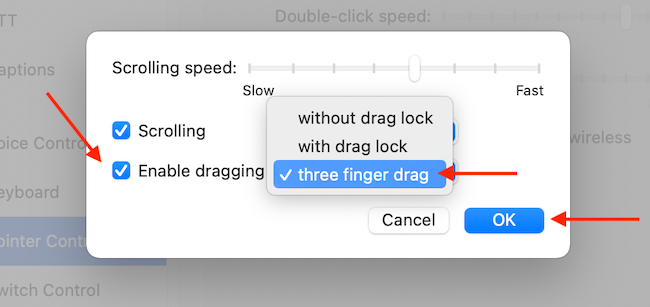Dragging windows using your Mac's trackpad can be tedious: You need to click, hold, then drag. But thanks to a little-known accessibility feature, you can quickly drag windows using a three-finger gesture instead. Here's how to set it up.
How Three-Finger Drag Works
Once it's enabled, three-finger drag is easy to use. All you have to do is move the cursor to the toolbar and gently tap the trackpad with three fingers, and you'll "grab" the window. Then, move all three fingers to move the window. Once the window reaches the desired place, simply lift one finger from the trackpad, and you'll release the window. Use this method as often as you like.
Usually, you can enable the "tap-to-click" feature on your Mac to save yourself from force-clicking on the trackpad. But this doesn't work when it comes to dragging and repositioning windows.
How to Enable Three-Finger Drag on a Mac
Three-finger drag is easy to enable, but the setting is a little buried. First, click the Apple icon in the top-left corner of your Mac's screen and choose "System Preferences."
In System Preferences, click "Accessibility."
In the Accessibility sidebar, choose the "Pointer Control" option. Then, in the "Mouse & Trackpad" tab, click the "Trackpad Options" button.
In the small window that pops up, click the check mark beside "Enable Dragging," and then click the drop-down menu and select "Three Finger Drag."
When you're done, click the "OK" button.
You have now enabled the three-finger drag feature. Just move your cursor to the top toolbar (or title bar) in any app and then drag using three fingers, and the entire window will move!
If you find that you don't like the three-finger drag gesture, it's easy to disable (although the option to do so is really buried): Just revisit Settings > Accessibility > Pointer Control > Mouse & Trackpad > Trackpad Options and uncheck the "Enable dragging" option.