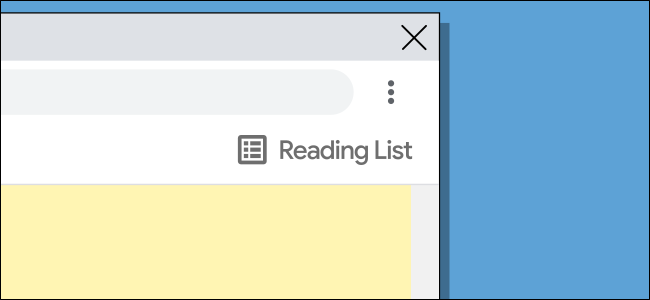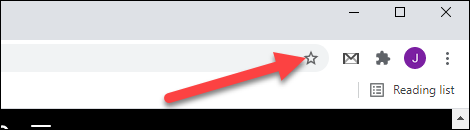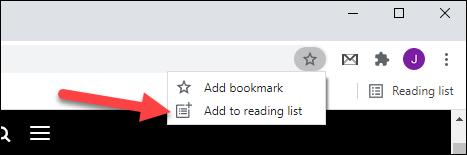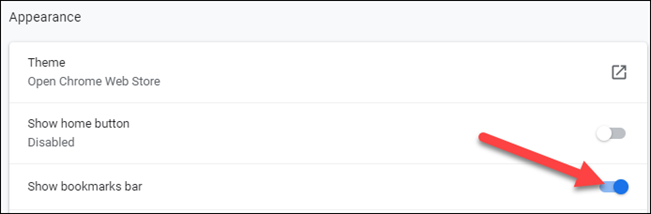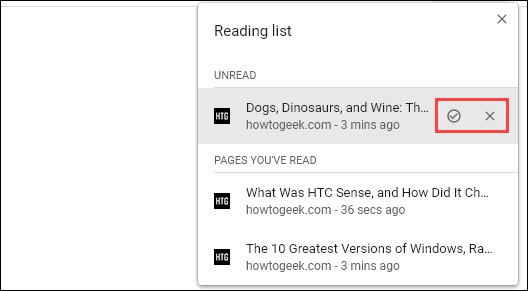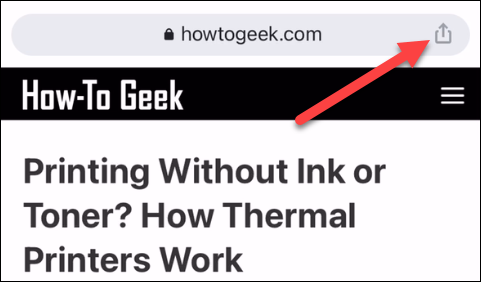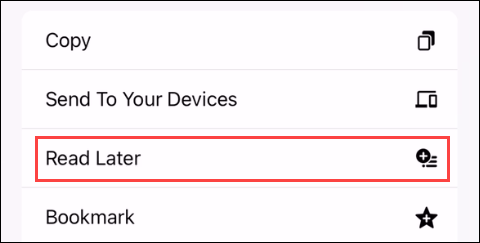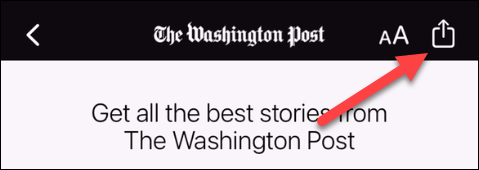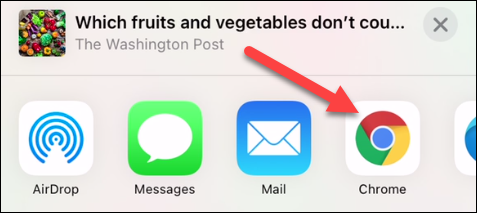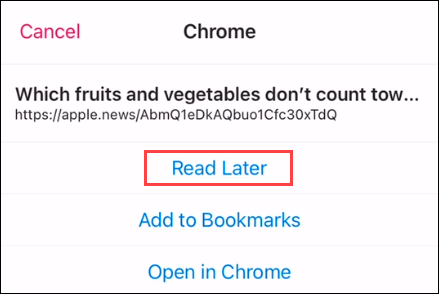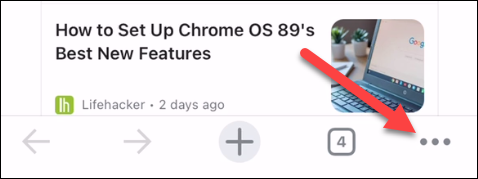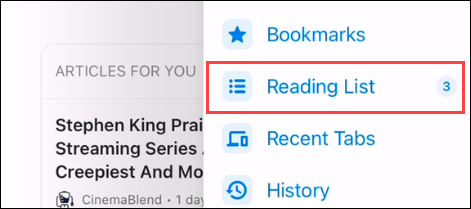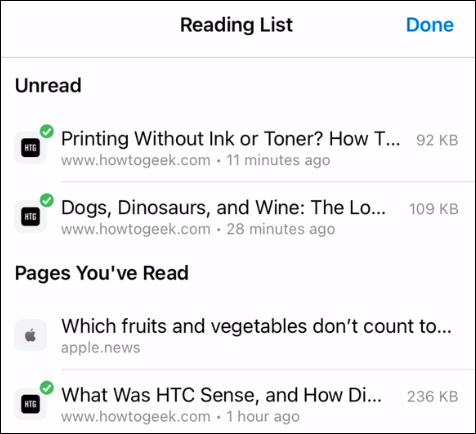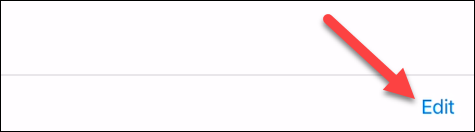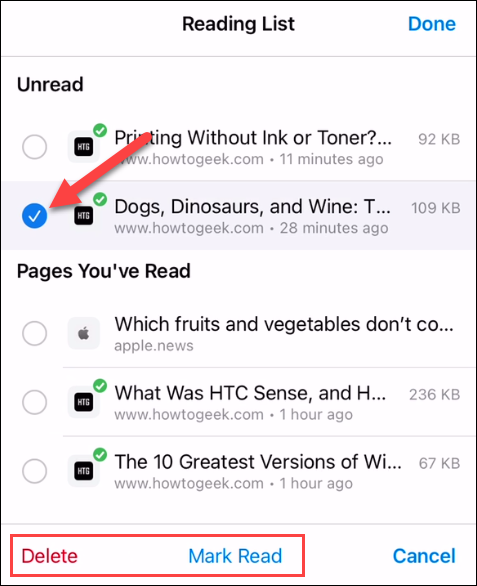Quick Links
The Google Chrome web browser on your desktop computer has a handy "Reading List" feature. It's an easy way to save things for reading later, and it syncs with your iPhone or iPad. We'll show you how to add web pages to the list.
The "Reading List" button on the desktop can be found on the right side of the bookmarks bar. If it's something that you don't want, it is possible to remove it.
Table of Contents
How to Use the Reading List in Google Chrome
The Reading List is a similar concept to bookmarks but intended for reading material that you find online. At the time of this writing, it's available in Chrome on the desktop (Windows, Mac, and Linux) and for iPhone and iPad. The feature isn't available on Android, although it probably will be eventually.
Add Web Pages on Chrome for Desktop
After opening Chrome on your computer, the first thing to do is find a web page that you would like to read later. Once you have, click the star (bookmark) icon on the right side of the address bar.
A menu with two options will appear. Select "Add to Reading List."
It's as simple as that to add to your Reading List.
To actually use the Reading List, you'll need to have the bookmarks bar visible. This can quickly be achieved by typing Ctrl+Shift+b on Windows or Cmd+Shift+b on Mac, or by going to Settings > Appearance > Show Bookmarks Bar.
Now you'll see the Reading List on the far-right side of the Bookmarks Bar. Click it, and you'll see all of your saved articles in a list.
"Unread" pages are located at the top, while "Pages You've Read" are situated at the bottom. You can also see how long it's been since the pages were added/read.
Mouse-over a page to mark it as read/unread, or to remove it from the Reading List.
Add Web Pages on Chrome for iPhone and iPad
Chrome for iPhone and iPad has two different ways to add web pages to your Reading List. It can either be done from Chrome or from another app.
In Chrome on your iPhone or iPad, find a page to save for later, and then tap the share icon in the address bar.
Next, select "Read Later" from the menu.
That's it! The page is now in your Reading List.
The second method allows you to add things to the list from outside of Chrome. Find a news article or story that you'd like to read later in any app. In this case, we're using Apple News. Find the share button in the app and tap it.
Next, find "Chrome" in the app row and select it.
From the Chrome menu, tap "Read Later."
To access the Reading List on your iPhone or iPad, open Chrome and tap the three-dot menu icon at the bottom.
Select "Reading List" from the menu. You'll notice a number that indicates unread pages.
The Reading List will open with "Unread" pages at the top and "Pages You've Read" at the bottom. Pages marked with a green check are ready to read offline.
Tap "Edit" in the bottom corner to manage the list.
From here, you can select pages and delete or mark them as read.
The Reading List isn't something that everyone will want to use, but it's a nice, simple alternative to apps that provide similar services. It all happens right inside of Chrome without any additional software. That's handy.