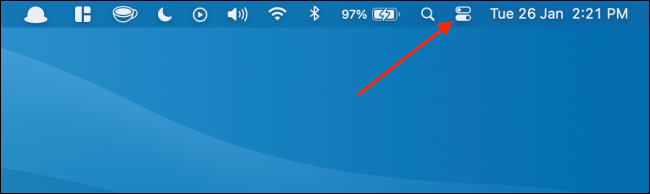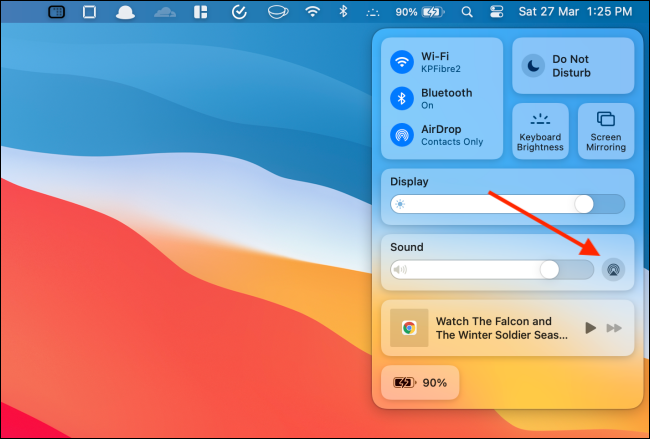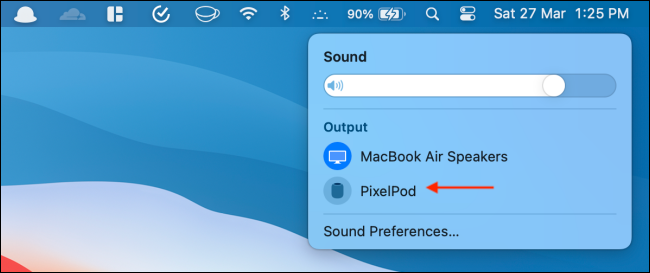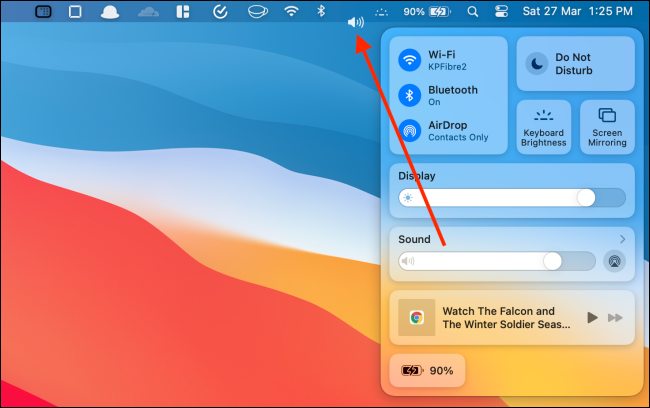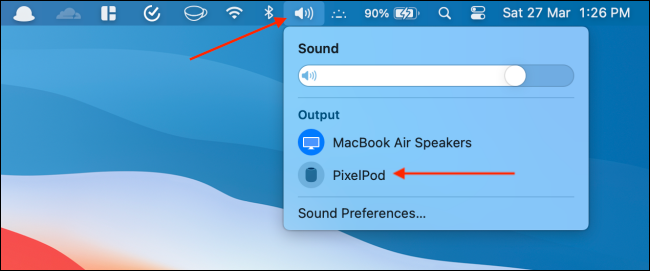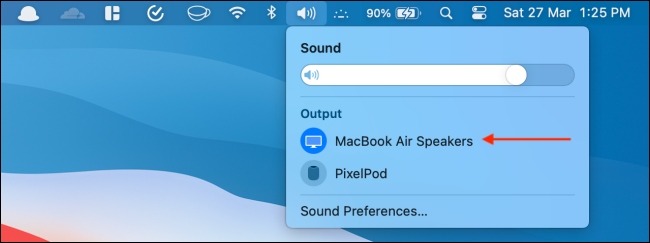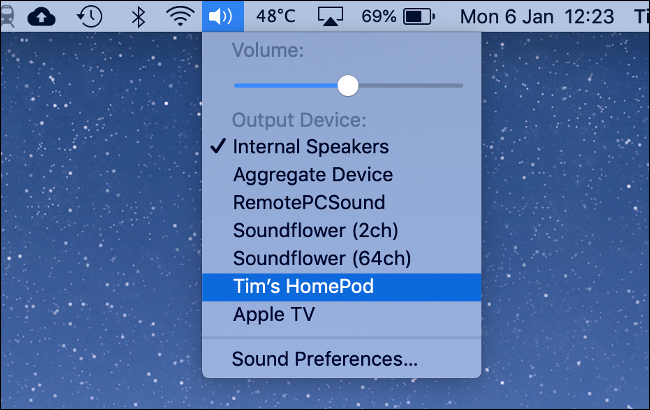The HomePod mini is a plucky little smart speaker that packs a punch. If you don't have dedicated speakers for your Mac, it can double as a decent speaker for music and movies. Here's how to use a HomePod mini with your Mac.
The HomePod mini is an AirPlay speaker. This means that you can use it as an audio output for devices that support AirPlay 1 or 2. These devices include your iPhone, iPad, Apple TV, and even Mac.
And because it uses the AirPlay protocol, the process of using it with your Mac is not the same as for any old Bluetooth speakers. In fact, you can't connect the HomePod mini using Bluetooth at all.
As long as your HomePod mini and your Mac are on the same Wi-Fi network, you can use the HomePod mini as a Mac speaker. You don't need to use the same Apple ID on both devices.
Once both of them are on the same Wi-Fi network, the HomePod mini will show up directly in any AirPlay menu on your Mac. This can be in an app like Music or TV.
If you're running macOS Big Sur or newer, the best way to switch to the HomePod mini is actually by using the Sounds module in the Control Center.
To get started, simply click the Control Center icon (toggle switches) from the menu bar. You'll find it next to the date and time.
Here, click the AirPlay button from the Sound section.
Now, select your HomePod mini to switch to it.
Your Mac will change its default speaker output to the HomePod. You'll be able to increase or decrease the volume using the slider or the media controls on your keyboard.
If you plan on doing this often, it might help to add the Sound module directly to the Control Center.
Open the Control Center, click the Sounds module, and drag it to the menu bar.
Now, selecting the Sound button from the menu bar will let you switch to the HomePod mini.
If you want to stop using the HomePod mini, go back to the Sound menu and switch back to the internal speakers.
For macOS Catalina or older, the process of switching to the HomePod mini is the same, but the visual interface is different.
Clicking the Sound button from the menu bar will reveal all available devices. Just select the HomePod mini to switch to it.
If you can't find the Sound button in the menu bar, you can enable it from System Preferences. Go to System Preferences > Sound and click the check mark next to the "Show Volume in Menu Bar" option.
New to the Control Center? Here's how you can customize the Control Center on your Mac.