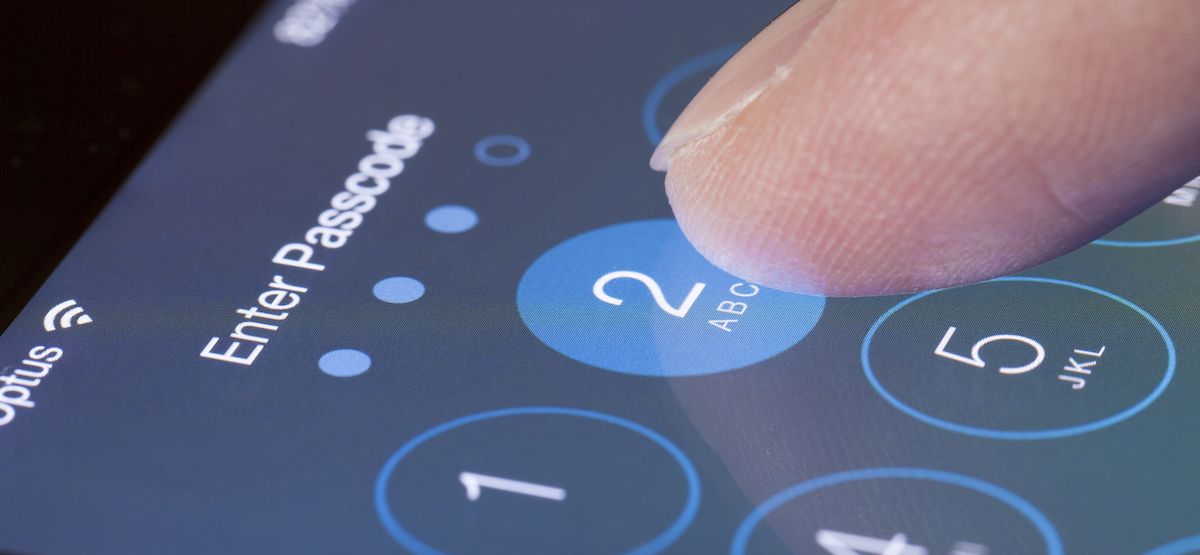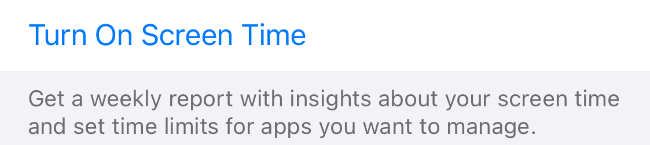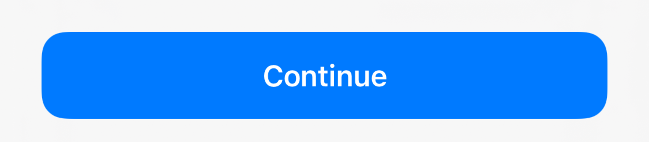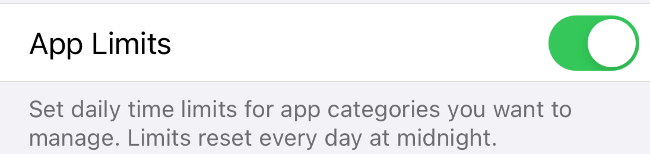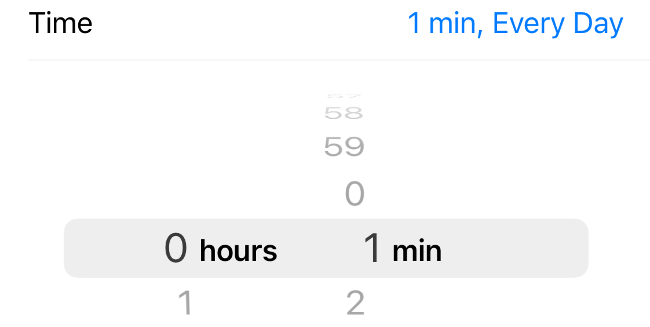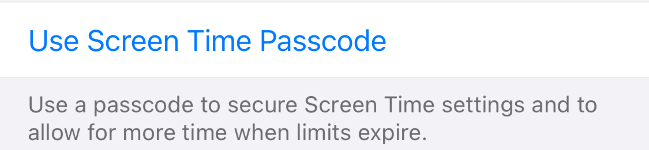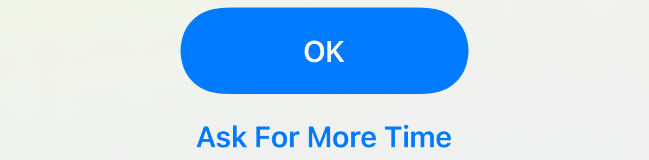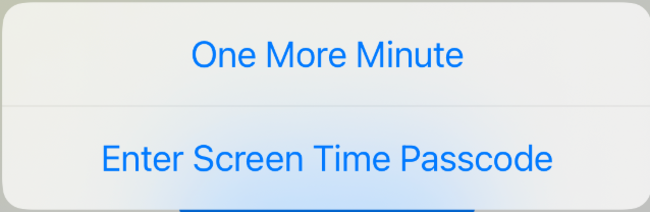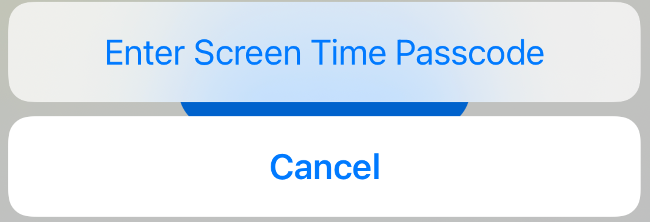We all have apps on our iPhones that are sensitive in nature or contain private information that could use an extra layer of security. While you can't directly lock apps on your iPhone, a Screen Time workaround allows you to restrict an app's access. Here's how to use it.
The trick to locking apps on an iPhone or iPad involves imposing the minimum daily limit on their use. Once you max out the limit, you'll have to enter your Screen Time passcode to open the app. The only downside to this method is that you'll have to manually exhaust the Screen Time limit every day to activate the lock.
To get started, open the "Settings" app and choose the "Screen Time" option on your iPhone or iPad.
Tap the "Turn On Screen Time" button to enable Apple's screen time management tool on your iPhone or iPad.
From the following confirmation message, hit the "Continue" button. On the next screen, select "This is My iPhone."
In the "Screen Time" menu, select the "App Limits" option.
Toggle on the "App Limits" listing.
Select "Add Limit."
Choose the app that you'd like to lock and then tap the "Next" button in the top-right corner.
Set the limit's time to a single minute.
Tap the "Add" link in the top-right corner to continue.
When you're done configuring the limit, return to the "Screen Time" settings page. Scroll down and set your passcode with "Use Screen Time Passcode."
Now, it's important to note that your iPhone or iPad won't automatically lock the app. It will only happen after you've used the app for a minute. In addition to that, you'll also need to wear out the subsequent option to extend the limit by a minute.
In order to do that, leave the app open for a minute. Once the "Screen Time" alert appears, tap "Ask For More Time."
Next, select "One More Minute."
After the additional minute has passed, the only way to access that app is to enter the Screen Time passcode.
For the rest of the day, your iPhone or iPad app will have an extra layer of security.