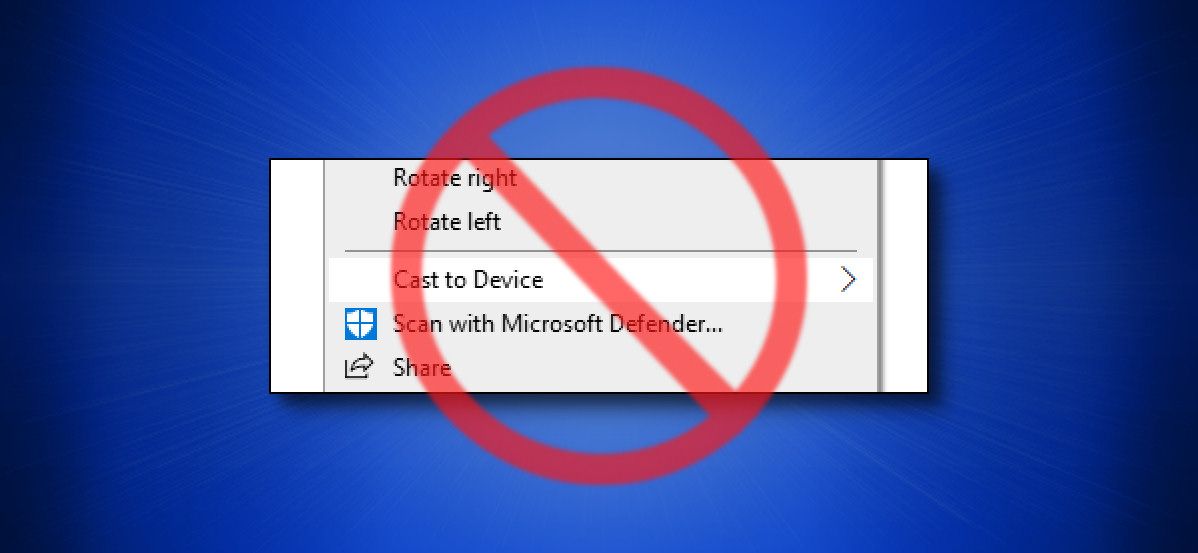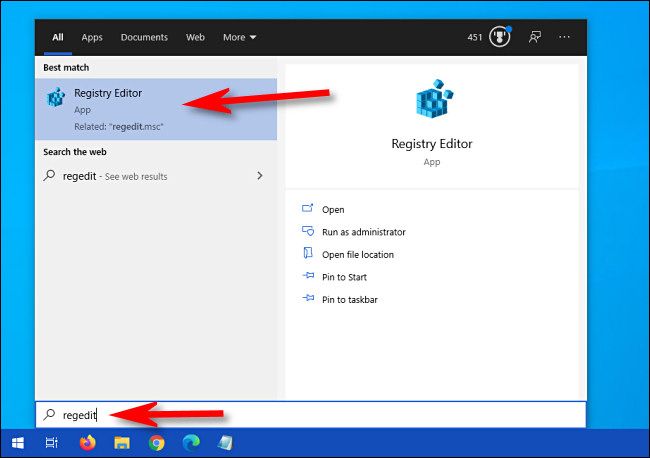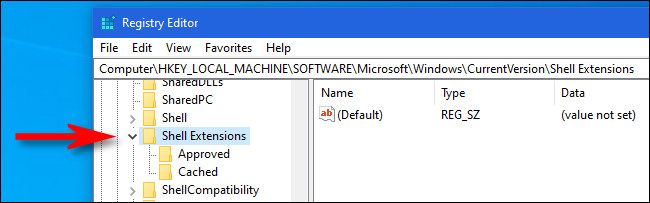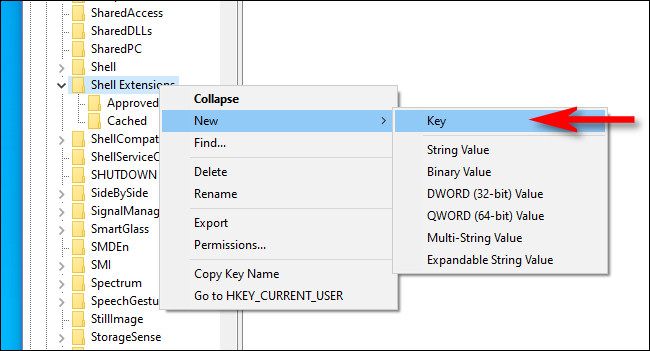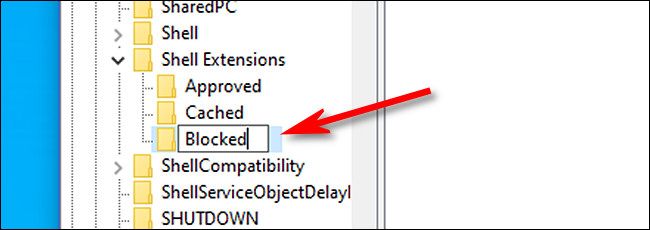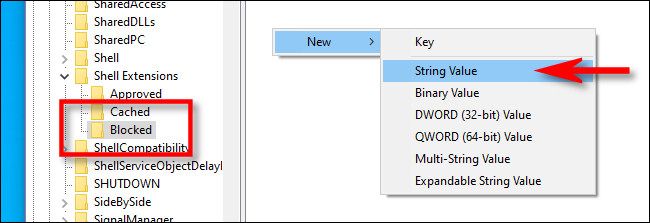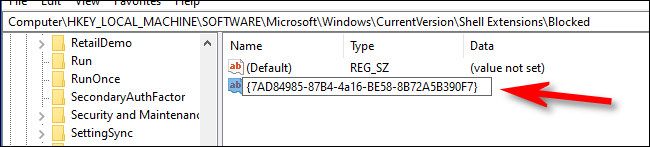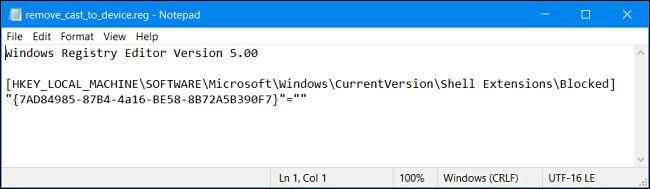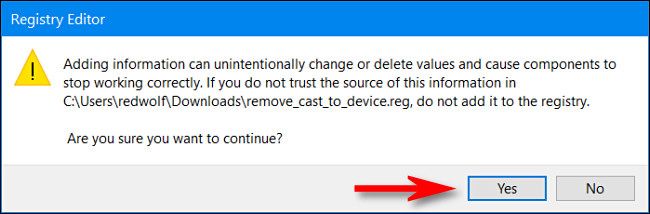By default, Windows 10 lets you project images and videos to a remote device using DLNA. If having a "Cast to Device" option on your Windows 10 right-click context menu makes you nervous, you can remove the option completely by editing the Windows registry. Here's how.
Table of Contents
Edit the Registry Yourself
To remove the "Cast to Device" option from the context menu, you have two choices: You can edit the Windows Registry yourself or download our one-click hack in the section below.
Here's our standard warning: The Registry Editor is a powerful tool. Misusing it can render your system unstable or even inoperable. Still, this is a simple hack, and if you follow the instructions completely, you shouldn't have any problems. If you haven't used the Registry Editor before, consider reading about how to use it before getting started. We also recommend backing up the Registry (and your computer) before making any changes.
If that sounds like too much of a hassle, just skip to the "One-Click Registry Hack" section below. Otherwise, let's get started.
First, open the Start menu and type "regedit", then click the "Registry Editor" icon when it appears (or just press Enter).
Using the sidebar on the left side of the Registry Editor window, navigate to this key (or you can paste it in the Registry Editor address bar to go there quickly):
HKEY_LOCAL_MACHINE\SOFTWARE\Microsoft\Windows\CurrentVersion\Shell Extensions\
Next, right-click "Shell Extensions" in the sidebar, and then select New > Key from the menu to add a new key.
When the new key appears in the sidebar below "Shell Extensions," type in the name "Blocked," and press Enter.
Next, select the "Blocked" key and right-click in a blank area in the right side of the Registry Editor window. Select New > String Value from the menu.
When the new string value appears in the list, type or copy and paste the following name exactly:
{7AD84985-87B4-4a16-BE58-8B72A5B390F7}
What we're doing here is adding the Registry value of the "Cast to Device" option to a list of blocked shell extensions. That way, it won't show up on the context menu list anymore.
After that, close Registry Editor. For the change to take effect, you'll either need to log out and log back in or restart your computer. (You could also try restarting Explorer.exe manually as an alternative.)
After you log back in (or restart Explorer.exe) and right-click a media file, you'll notice that the "Cast to Device" option has been removed from the context menu.
If you ever want to add the "Cast to Device" option back, you'll need to dive back into Registry Editor and delete the string you just added to the "Blocked" key under HKEY_LOCAL_MACHINE\SOFTWARE\Microsoft\Windows\CurrentVersion\Shell Extensions\.
Download Our One-Click Registry Hack
If you want to remove "Cast to Device" from your context menu without having to go through the process listed above, you can download a special registry modification file we've prepared.
Download the "Cast to Device" Removal Hack
After you download the file, unzip it to any location, and you'll have two files: "remove_cast_to_device.reg," which performs the hack, and "undo_remove_cast_to_device.reg," which removes the hack (in case you change your mind).
You shouldn't trust random registry files that you find on the internet without checking them first, so feel free to examine the file yourself and confirm that it works as we said. You can verify that it's not malicious by opening the file using Notepad (right-click and select "Edit") and looking at its contents. It will look like this:
The "remove_cast_to_device.reg" file contains one key and a string value that will be added to your registry once you've opened it. Very simple.
Once you're ready, just double-click the .REG file, and Registry Editor will open. You'll see a warning stating that adding information to the Registry could potentially damage your system. Click "Yes" to continue.
After that, you'll see another pop-up notifying you that the information was added to the Registry---and it was. To have the change take effect, either log out and log back in or restart your PC. The next time you right-click a media file, you'll see that "Cast to Device" is missing, which is exactly what we wanted. Awesome!
If you ever change your mind and want to restore the "Cast to Device" option to the context menu, just run "undo_remove_cast_to_device.reg," then log out or restart.
As you saw above, this Registry hack is just a few lines that add a simple key to your registry. If the idea of taking control of your Windows system at a low level excites you, you might enjoy reading up on creating your own Registry hacks. Have fun!