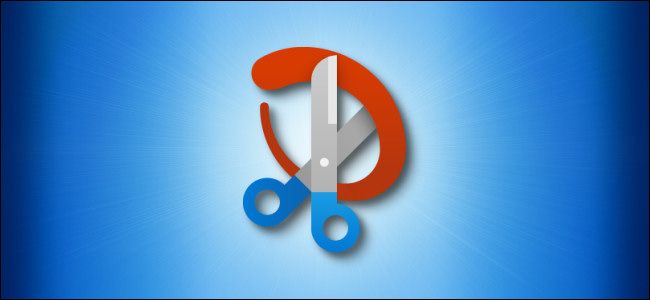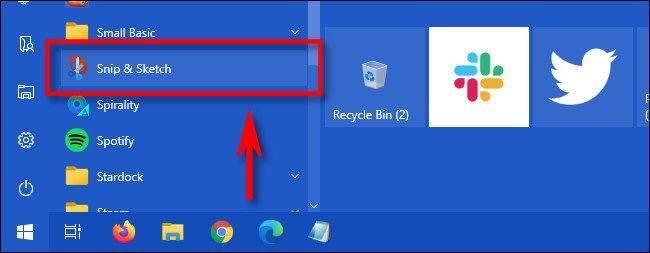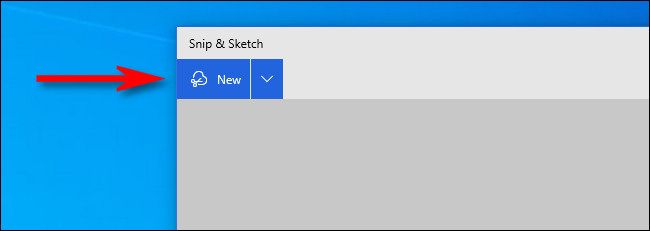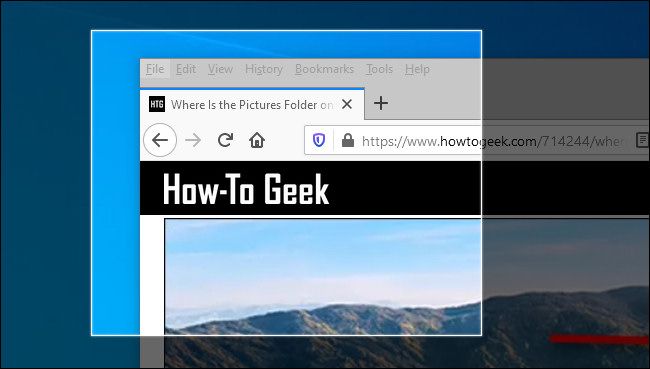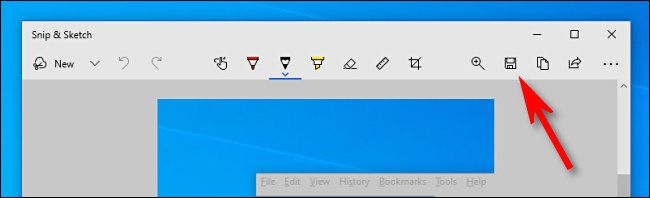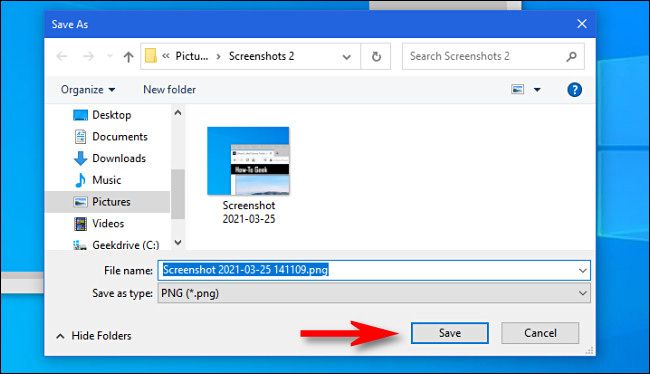What if you need to take a screenshot in Windows 10, but you don't have a "Print Screen" key on your keyboard---or you don't have a keyboard at all? Luckily, it's easy to capture your screen using only a mouse thanks to a built-in tool called Snip & Sketch. Here's how.
To run Snip & Sketch without a keyboard, open the Start menu and locate "Snip & Sketch" in the alphabetical applications list. Click its icon to launch it.
With Snip & Sketch open, click the "New" button.
Using a toolbar that appears at the top of the screen, you can perform a rectangular snip, a freeform snip, a window snip, or a fullscreen snip. Click the option that matches what you want to capture, then select part of the screen if necessary.
After you've captured your screenshot, you'll see a preview of the output in the Snip & Sketch window. To save the screenshot, click the "Save" button, which looks like a tiny floppy disk.
In the file save dialog, browse to where you want to save the screenshot. The neat thing about Snip & Sketch is that it automatically names your screenshot with a timestamp so that you don't need a keyboard to type in a new name. When you're ready, click "Save."
Your screenshot has now been saved, no keyboard required.
If you think you'll be taking a lot of screenshots this way, you might want to pin Snip & Sketch to your taskbar so that you don't have to find it in the Start menu every time. To do that, right-click the Snip & Sketch icon and select "Pin to taskbar." Have fun taking screenshots!