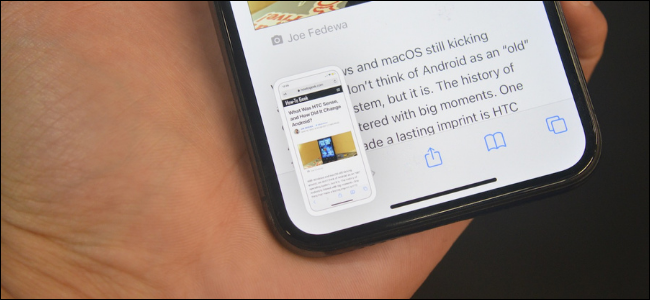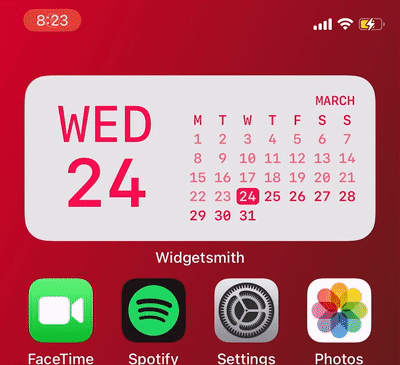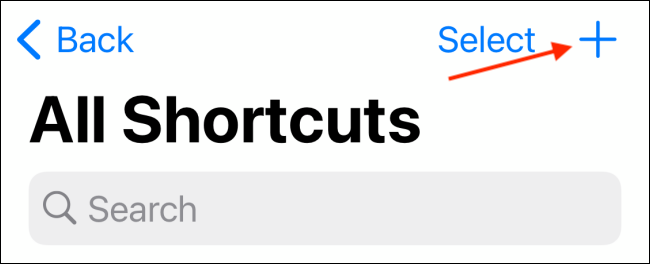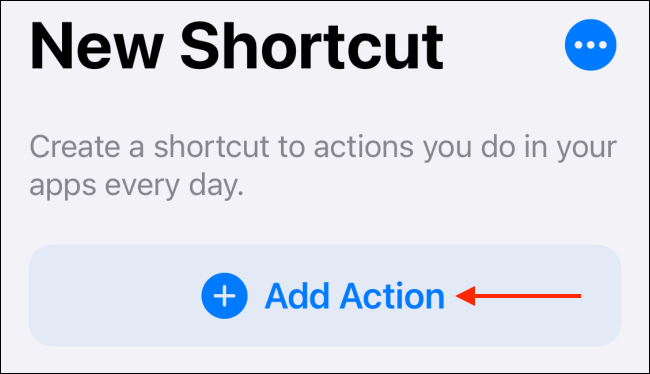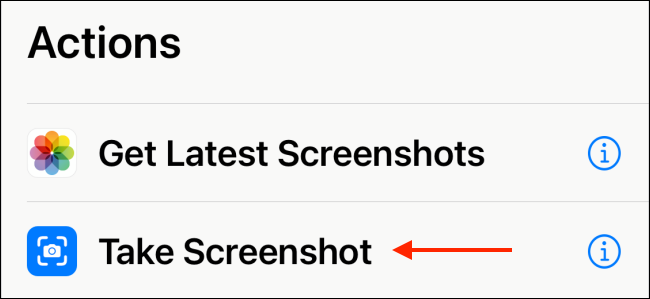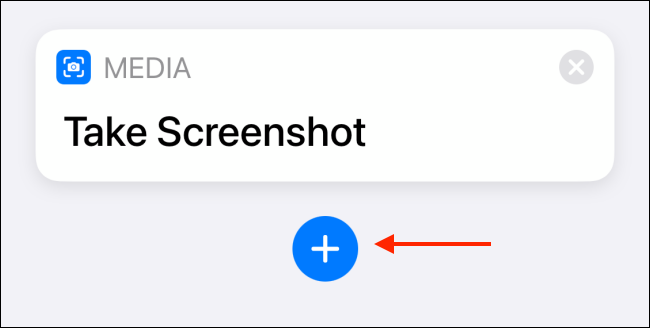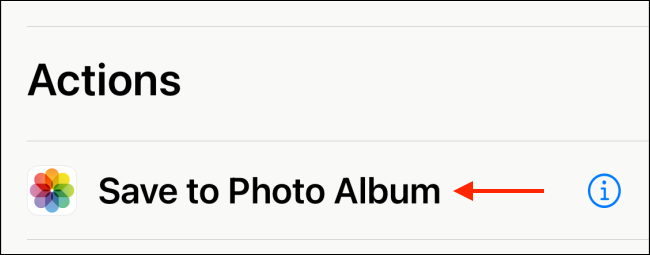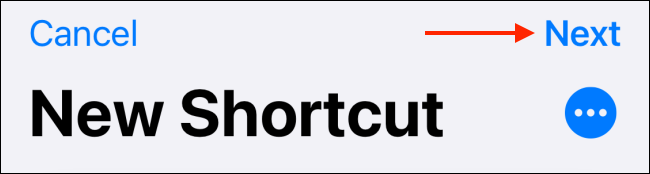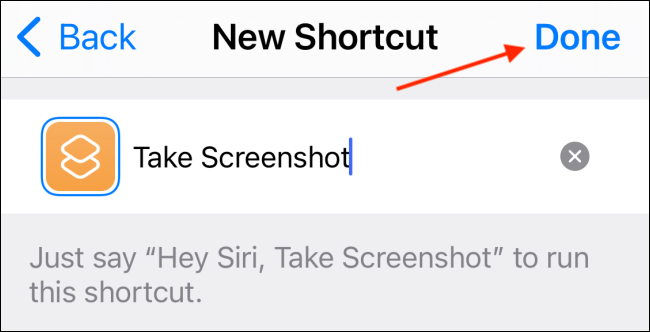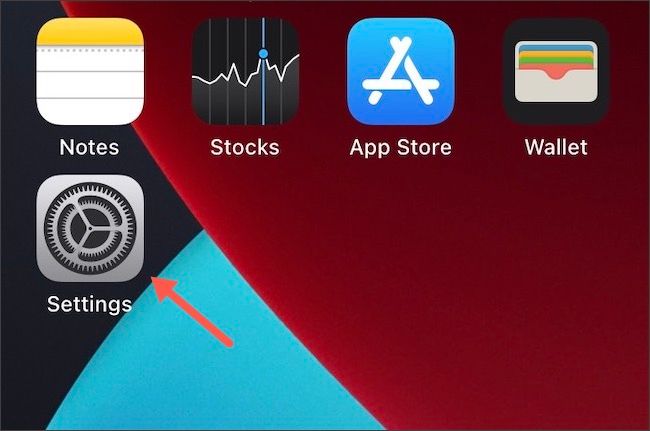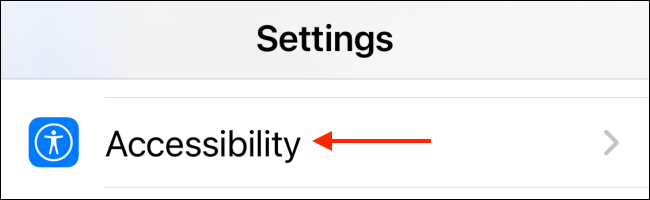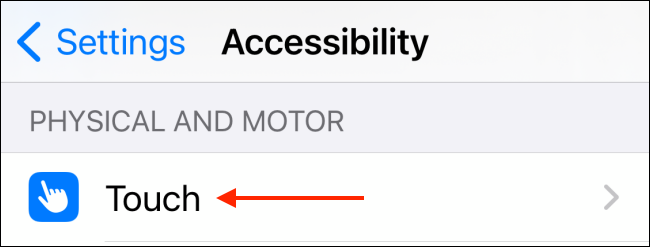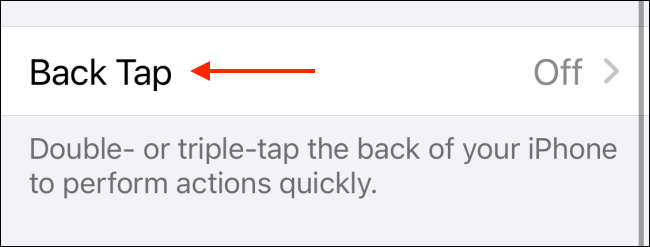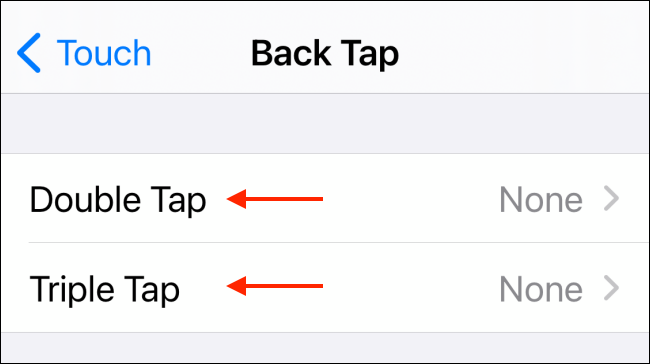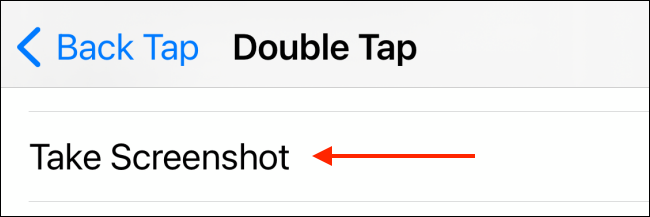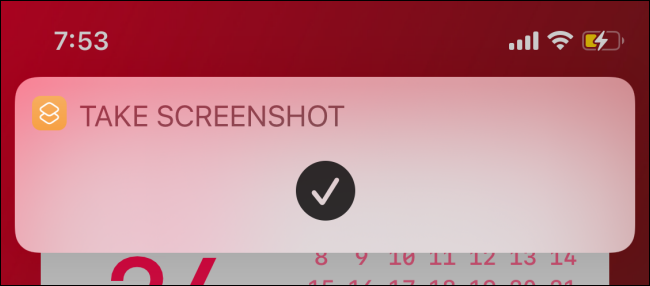Quick Links
Every time you take a screenshot on your iPhone, you see a little thumbnail preview in the bottom-left corner. While this is useful, it can also be annoying. Thankfully, there's a workaround to bypass the thumbnail preview.
If your iPhone is running iOS 14.5 or higher, you have access to a new "Take Screenshot" action in the Shortcuts app. This means that you can create and use a shortcut that takes a screenshot for you without the pop-up preview.
If you haven't heard about Shortcuts, here's a quick overview. Shortcuts is a built-in automation app on your iPhone and iPad that lets you create quick automations (shortcuts) that string together a bunch of actions that are initiated one after the other.
In this guide, we'll build a shortcut that takes a screenshot and then saves it to the Recents album in the Photos app (or any other folder).
Once the shortcut is created, you can trigger it in many different ways, including from the Shortcuts widget and by using Siri. But here, we're going to trigger it using the Back Tap feature that's available for users of iPhone X and higher.
Once it's all set up, tapping the back of your iPhone twice or thrice will take a screenshot without showing the thumbnail. Once the screenshot is captured, you'll see a notification at the top of the screen (Currently, there's no way to disable these notifications.). Let's get started!
Create a Shortcut for Taking Screenshots on Your iPhone
Let's start by creating the shortcut. It's going to be a simple one with just two steps.
Open the Shortcuts app on your iPhone, and from the "My Shortcuts" tab, tap the "+" button in the top-right corner to create a new shortcut.
Here, tap the "Add Action" button.
Now, search for and add the "Take Screenshot" action.
Next, we need to tell the shortcut to save the screenshot. To do this, tap the "+" button below the action.
Search for and add the "Save to Photo Album" option.
By default, this action saves the screenshot to the Recents album. You can change it to any other album if you want.
When the shortcut is configured, tap the "Next" button from the top.
Give the shortcut a name (We went with "Take Screenshot" for ours.) and then tap the "Done" button.
You have successfully created the shortcut.
Configure the "Add Screenshot" Shortcut as a Back Tap Gesture
While sitting in the Shortcuts app, this shortcut is not that useful. We will assign it to the Back Tap feature. Back Tap is an accessibility feature that lets you trigger system actions and shortcuts using a double- or triple-tap gesture on the back of your iPhone.
To set this up, open the Settings app on your iPhone.
Go to the "Accessibility" option.
From the top, select the "Touch" option.
Scroll to the bottom and go to the "Back Tap" section.
Select the "Double Tap" or "Triple Tap" option based on what you wish to use.
Now, scroll down to the Shortcuts section and select the "Take Screenshot" shortcut that we created in the previous step.
And you're all set. When you double or triple tap on the back of your iPhone, the shortcut will take a screenshot and save it to the Photos app. You won't see any annoying thumbnail previews.
Be aware that the Shortcuts app will show a notification for a second or two (which is less intrusive).
There's quite a lot that you can do using the Back Tap feature on the iPhone. You can use it to pause the music, turn on the flashlight, and even bring up Google Assistant.