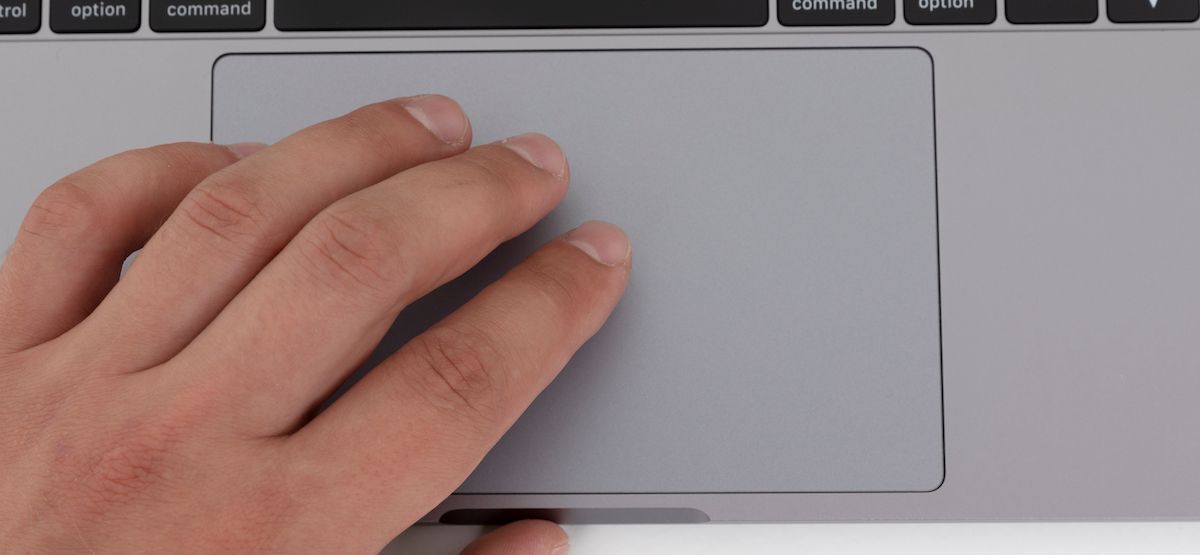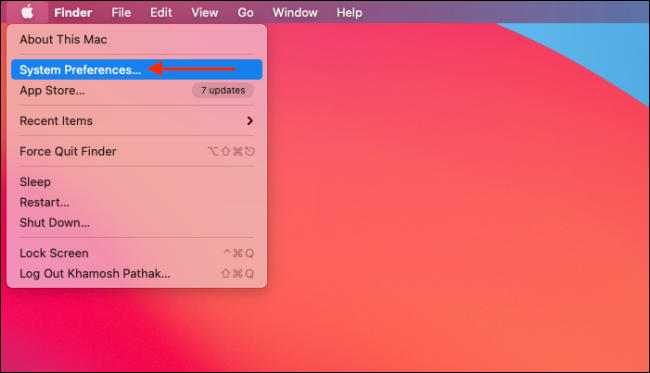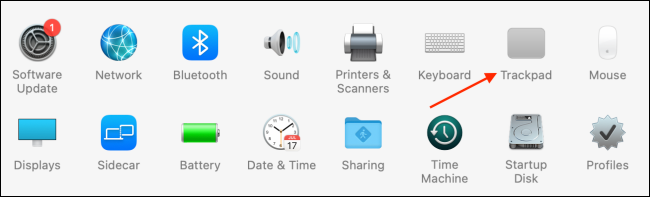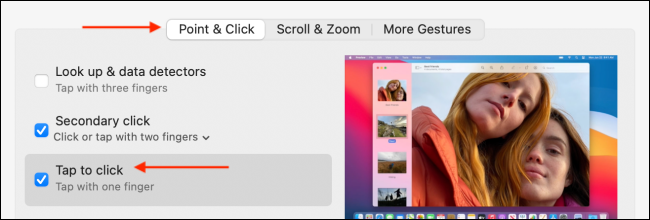The Force Touch trackpad on your MacBook has a wonderful vibration feedback when you press to click. What's even better is just lightly tapping the trackpad to click. Here's how to enable tap to click on your Mac.
When we set up a new Mac, one of the first changes we make is enabling the tap-to-click feature for the trackpad. It's one of those small changes that have a big impact on how you use your Mac.
Instead of pressing down firmly on the trackpad, you can simply tap with one finger to register the click. Tapping with two fingers will bring up the context menu (right-click menu).
You can enable this feature for System Preferences. To get started, click the Apple icon in the top-left corner of the screen, and then select the "System Preferences" option.
From the settings screen, choose the "Trackpad" option.
Now, from the "Point & Click" tab, check the box next to the "Tap to Click" option.
You can now simply tap the trackpad to click (The same goes for right-click options with two fingers.).
There's a lot more to the trackpad than meets the eye. Here are 11 things you can do using the MacBook's Force Touch trackpad.