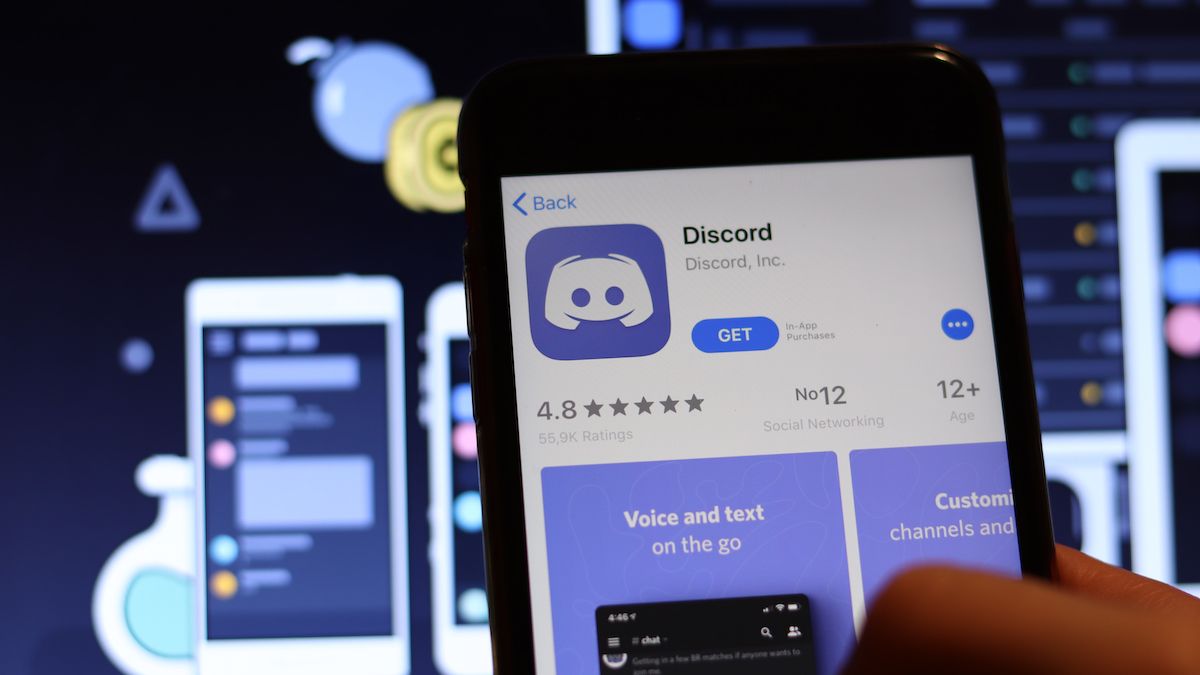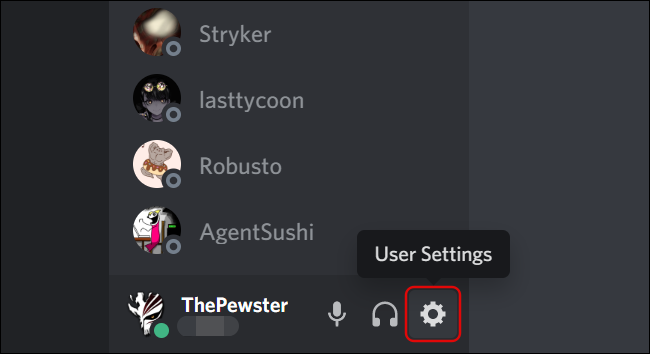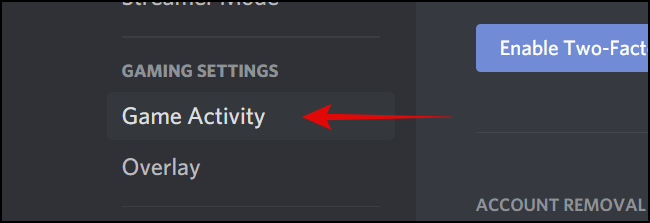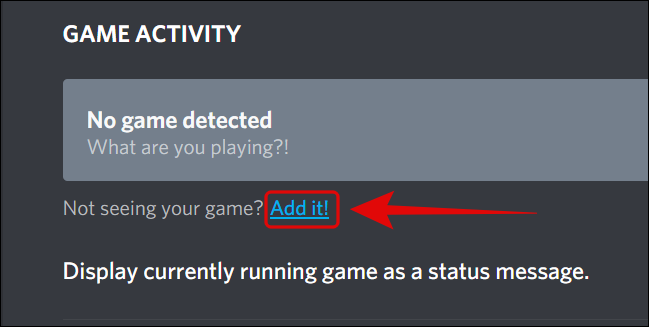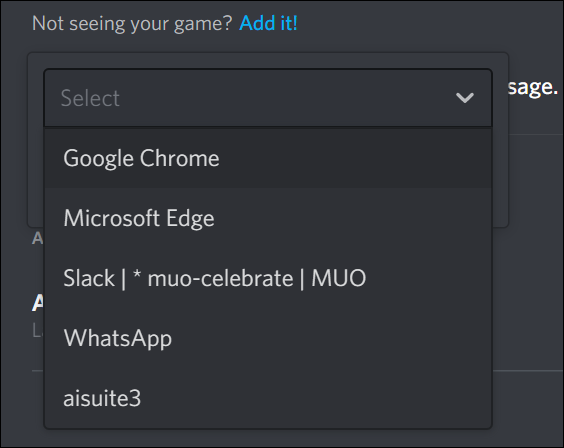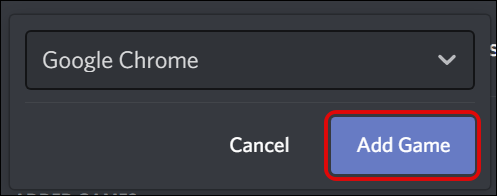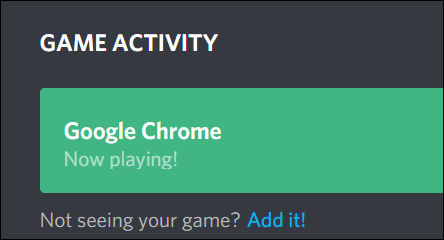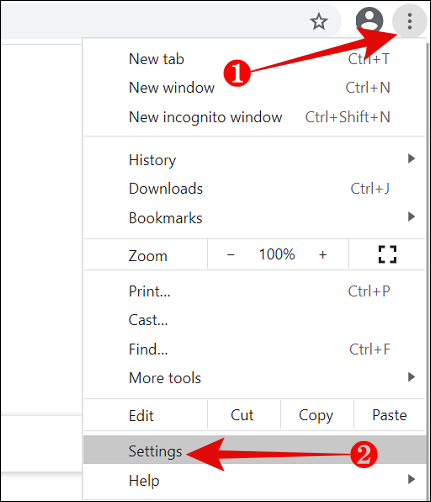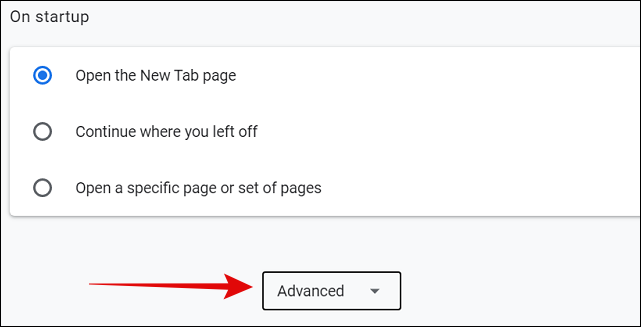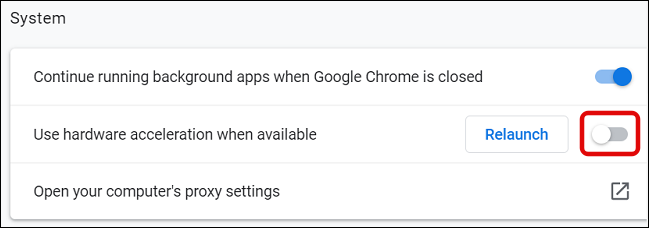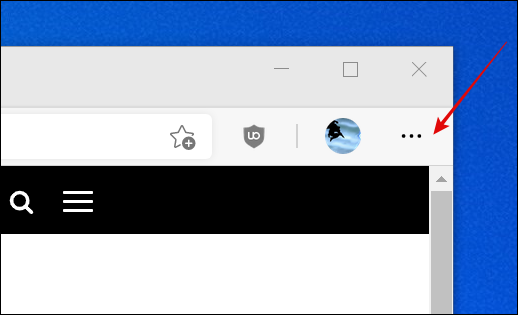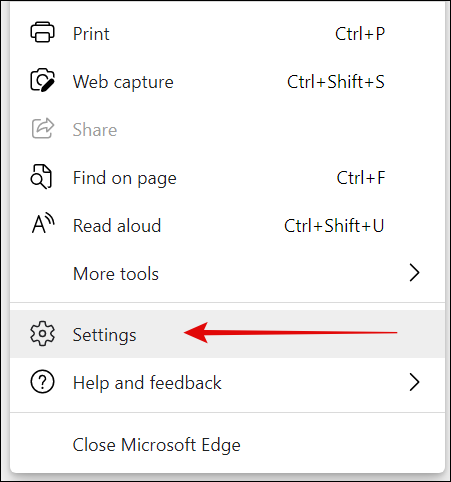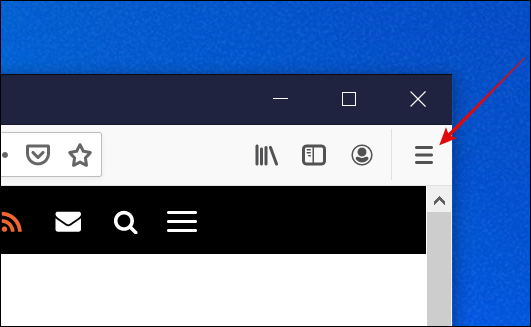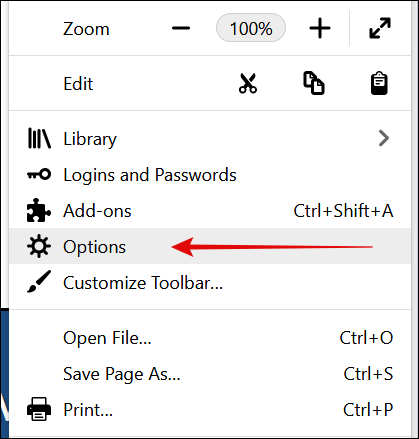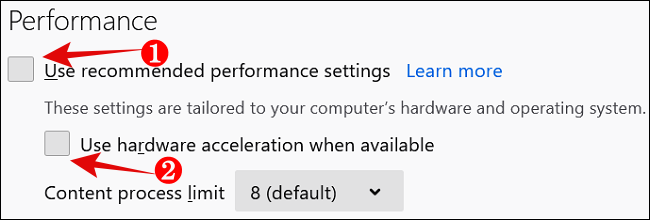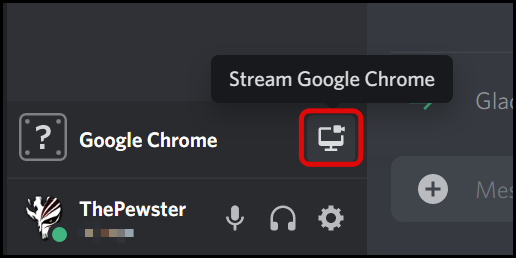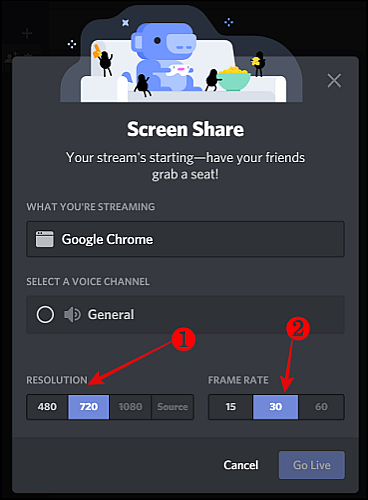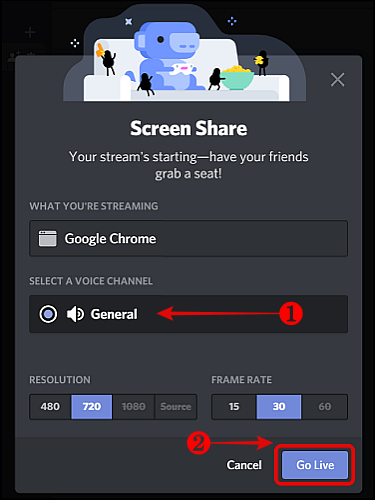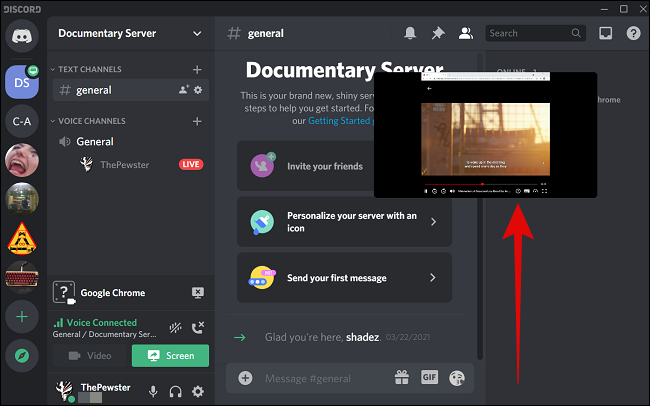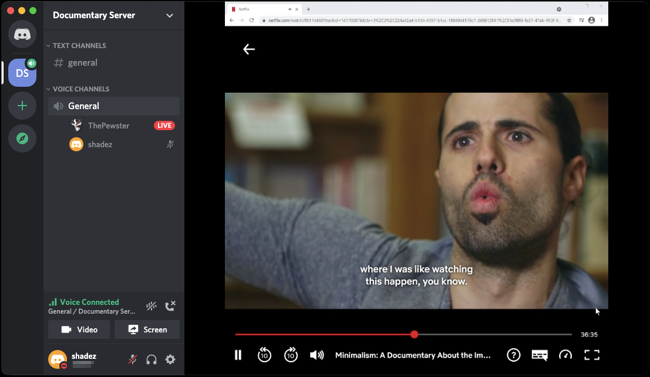Quick Links
Key Takeaways
To use Discord to watch movies with friends, add your browser as a game, then disable hardware acceleration in your browser. Open whichever streaming platform you like in the browser, then click the "Stream Google Chrome" or "Stream Mozilla FireFox" button. By default, streams are limited to 720p.
Discord is an excellent, free chat application that is usable by anyone and not just gamers. You can use Discord's Go Live feature to stream Netflix (or another video source) and watch movies with your friends. Here's how it works.
Before getting started, you need to update your Discord app on your Windows 10 PC or Mac, create a new Discord server, and invite your friends to join it.
How to Add a Browser or Netflix App as a Game to Discord
Discord does not detect and use your Netflix streaming source (the browser or the app) automatically. You will need to add it as a game to Discord and keep it active whenever you want to stream a movie or a TV show.
Fire up the Discord app and click on the gear icon in the bottom-left corner next to your Discord username.
When the Settings open up, click on the "Game Activity" tab on the left under the "Game Settings" header.
In the right pane, click on the "Add It" hyperlink next to the "Not seeing your game" text to reveal the drop-down menu for adding the browser.
Click the downward arrow to reveal the list of apps that Discord can detect. Pick the web browser (Google Chrome, Microsoft Edge, or Mozilla Firefox) that you want to use for streaming video.
You have to keep the relevant browser running in the background to see it on the drop-down list in Discord.
After picking a browser, click on the "Add Game" button to add it as a game to your server.
Based on the option you choose, Discord will select it and show a "Now playing" label under it.
Press the Esc key to exit the Settings menu. Before you proceed, let's disable the hardware acceleration in the browser you chose for streaming Netflix.
Disable Hardware Acceleration in Browser
When using Google Chrome, Mozilla Firefox, or Microsoft Edge to stream Netflix or another video platform, you'll need to turn off the Hardware Acceleration. Otherwise, the Discord app stream will only show a black screen to the viewers.
Google Chrome
In Chrome, click on the three-dot menu icon found in the top-right corner of the window, and then select "Settings."
Scroll down to click on "Advanced."
Navigate to the System section and toggle off the "Use hardware acceleration when available" setting. Then click "Relaunch" to restart the browser.
Microsoft Edge
If you plan to use Microsoft Edge, fire it up and click the three-dot menu icon found in the top-right corner of the window.
Select "Settings."
Next, select "System" from the left-hand navigation pane.
From the right pane, toggle off the "Use hardware acceleration when available" setting, and then hit "Restart" to apply the changes.
Mozilla Firefox
Launch Firefox and click on the three-bar menu icon found in the top-right corner of the window.
From the menu, click on "Options."
Scroll down to the Performance section until you see the checkbox for "Use recommended performance settings" and uncheck it. That reveals another checkbox for "Use hardware acceleration when available." Uncheck that box too.
How to Stream Netflix and Screen Share with Discord
After making the necessary changes to your browser, open Netflix in the browser of your choice. Sign in and play any video.
Next, go to the Discord server that you created to stream Netflix for watching movies with your friends. Click the Screen Share icon located just above the User Settings to adjust the stream's video settings.
The Screen Share settings window will pop up. The app automatically chooses 720p resolution, along with a 30-frames-per-second frame rate.
You need to sign up and use a Discord Nitro account to unlock a higher frame rate (60fps) and 1080p resolution for your stream. This premium service costs $9.99 per month.
After that, choose the voice channel that you want to stream to and hit the "Go Live" button in the bottom-right of the window.
This will begin the live stream of the Netflix movie using the browser or app you chose. Discord will show a small preview of the stream within the Discord app window.
Next, ask your friends to join the live stream by clicking on your Discord name under the respective server's active voice channel. This is how the Netflix stream will appear in your friends' Discord app.
That's it. You and your friends can enjoy watching the same Netflix movies and TV shows over your Discord server.