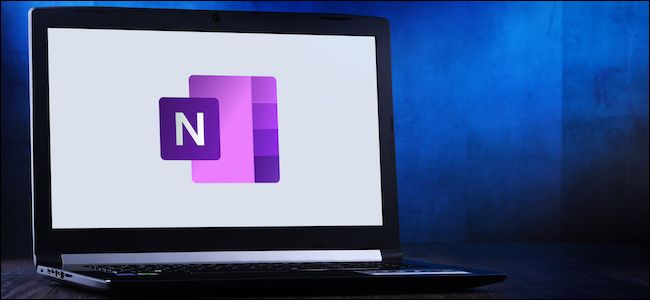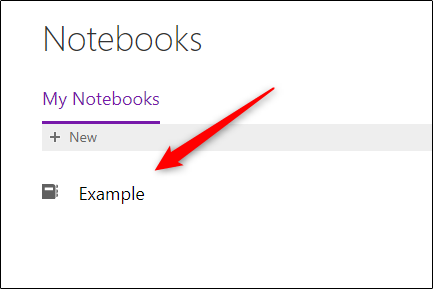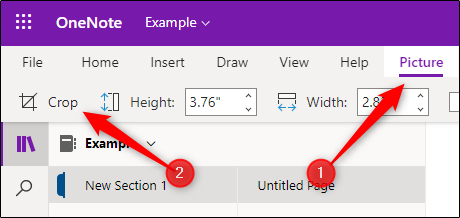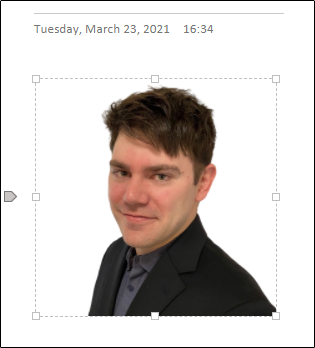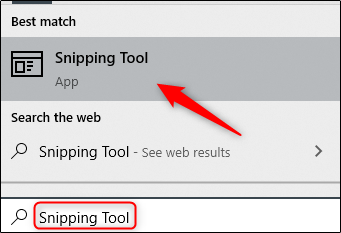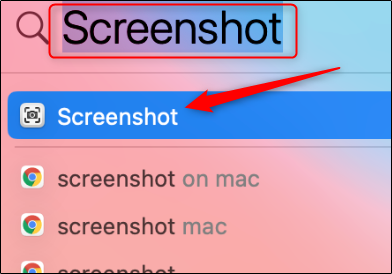Quick Links
Many of Microsoft's applications let you crop pictures directly. You can also do this with OneNote on the web, but for the Mac or Windows versions, you need to use a workaround.
Crop a Picture in Microsoft OneNote for the Web
To crop a picture in Microsoft OneNote for the web, log in to the OneNote website from your browser of choice. On the Notebook selection screen, select the Notebook that contains the picture that you want to crop (or you can insert one with Insert > Picture).
Next, select the picture that you want to crop by clicking it. A perforated border will appear around the image.
Once it's selected, the Picture tab will appear. Click it, then select "Crop."
The Crop window will appear. Click and drag the corners or sides of the cropping border to position the image the way you want it to be cropped. The gray areas will be removed.
Next, click "Crop."
Your image is now cropped.
Crop an Image in Microsoft OneNote for Desktop
Unfortunately, the desktop version of Microsoft OneNote doesn't have the ability to crop pictures. When you insert and select an image, the "Picture" tab doesn't appear---and this is the tab that contains all of the image editing tools.
Fortunately, both Mac and Windows 10 come with a built-in tool that lets you capture a portion of your screen---and you can use this to crop your image.
If you're using Windows 10, you can quickly launch Snipping Tool by using the Windows Key+Shift+s keyboard shortcut. Alternatively, type "Snipping Tool" in the Windows search bar and choose the Snipping Tool app from the search results.
On Mac, you can use the Command+Shift+4 keyboard shortcut or press Command+Space to open Finder. Type "Screenshot" in the search bar, then select "Screenshot."
You can then use these tools to crop the image by clicking and dragging your cursor over the area of the image that you want to keep. Then you can insert the image in OneNote (Insert > Picture).
While it's convenient to use Windows 10 and Mac's built-in screen snipping tools to crop an image, you can also use Microsoft PowerPoint or Word to get the job done if you prefer working with an Office app.