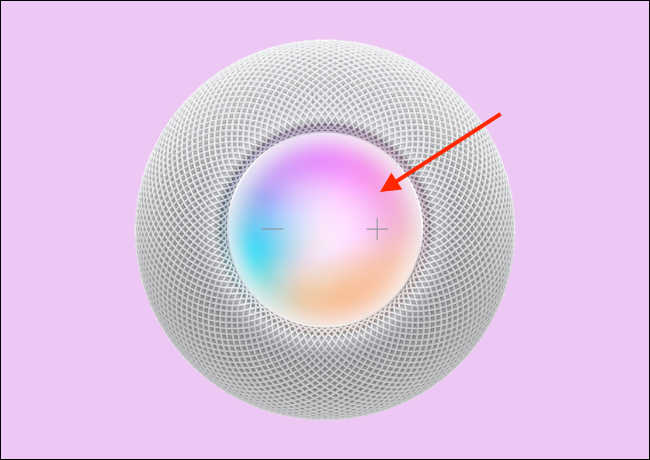While you only see the volume buttons on the HomePod and HomePod mini's touch control surface, there's a lot more you can do with this glowing screen. Here's how to use touch controls on HomePod.
The unassuming screen on top of the HomePod mini can be used for everything from pausing music playback to skipping tracks. If you don't like using the Hey Siri functionality on your HomePod, the touch controls can be really handy.
You will find the touch control surface at the top of the HomePod and HomePod mini. This is a screen that lights up with multiple colors.
You'll see pulsating colors when your HomePod or HomePod mini is listening to you, when it's processing a request, or when it's being used as an intercom.
When your HomePod is playing something, you'll see a white light in the middle of the screen. When your HomePod is inactive, the screen will be blank.
Here are all the ways to use touch controls on HomePod and HomePod mini:
- Activate Siri: Press and hold the touch surface to activate Siri (no need to say "Hey Siri" if you're next to the HomePod mini).
- Adjust Volume: Tap the "+" or "-" buttons on the HomePod to increase or decrease the volume. You can press and hold the buttons to make the change faster.
- Pause/Resume: If you want to quickly pause or resume the playback, tap once on the touch surface. This is the fastest way to mute the HomePod.
- Next Track: Double-tap on the touch surface to skip to the next song or track.
- Previous Track: Triple-tap on the top of the HomePod to go back to the previous track. This will only work if you're listening to a playlist or an album.
- Stop an Alarm: If you keep your HomePod mini on your bedside table and you like using it for alarms, here's some good news: Simply tapping the touch surface will dismiss an alarm. No need to yell "Hey Siri, stop!" every morning.
There's a lot more that your HomePod or HomePod mini can do besides playing music from Apple Music. Here are 16 HomePod tips and tricks that you really need to know!