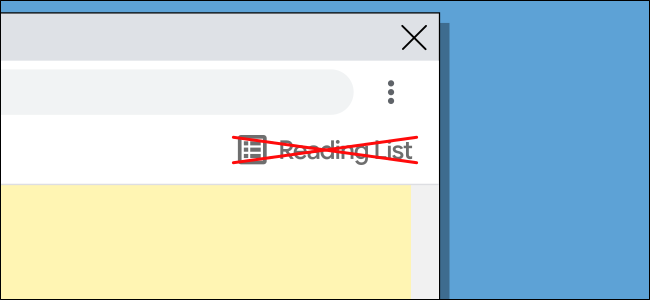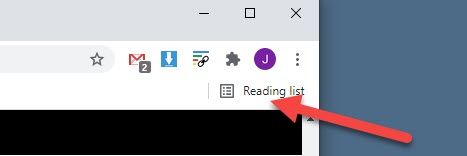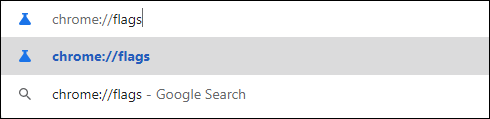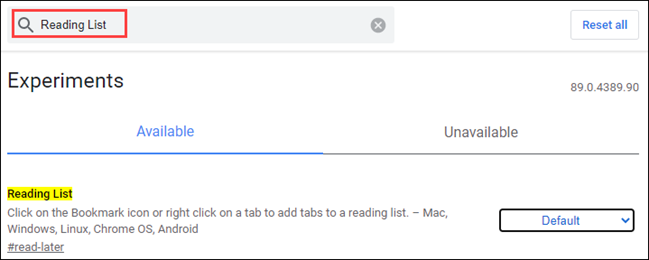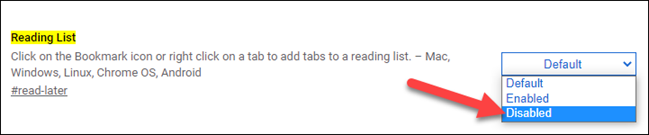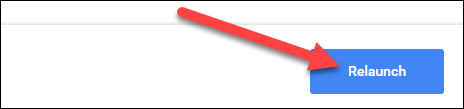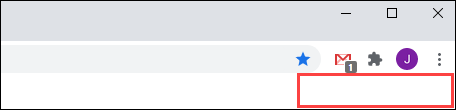Quick Links
Chrome's "Reading List" is a convenient way to save pages and articles for later. However, if you're not interested in the feature, the permanent button in the Bookmarks Bar can be annoying. We'll show you how to remove it.
The Reading List is simply a place to save pages to read later. It's a similar concept to services like Pocket but built right into the Chrome web browser. On iPhone and iPad, the Reading List is easy to ignore if you don't use it, but on the desktop, it takes up space in the Bookmarks Bar.
Remove the Reading List in Chrome 90 and Newer
Starting in Chrome 90, you can hide the Reading List button without using a flag. This is a much more easy method for removing the Reading List without the need to restart the browser.
To do this, simply right-click anywhere on the Bookmarks Bar or the "Reading List" button itself.
Next, uncheck "Show Reading List" from the drop-down menu.
That's it! You can bring the Reading List back any time by opening this menu and checking it again.
Remove the Reading List in Chrome 89 and Older
If you're running an older build of Google Chrome, there isn't an official way to hide the Reading List feature. Instead, we'll be using a Chrome "flag" to turn it off. While not ideal, it does work, and it's easy to do.
Features put behind Chrome flags are there for a reason. They may be unstable, might negatively impact your browser's performance, and can vanish without notice. Enable flags at your own risk.
First, open Google Chrome on your Windows, Mac, or Linux PC. Then, type
chrome://flags
in the address bar and hit Enter.
Next, enter "Reading List" in the search box. This will bring up a flag that's simply titled "Reading List."
From the corresponding drop-down menu for the flag, select "Disabled."
Chrome will now ask to restart the browser to apply the changes. Click the "Relaunch" button at the bottom of the screen.
The browser will close, and when it reopens, the "Reading List" button will no longer be in the Bookmarks Bar.
To bring the button back, simply go to the Chrome flag and change it to "Default" or "Enabled." It would be nice to have a more "official" method of doing this, but until (or if) that comes, this works.