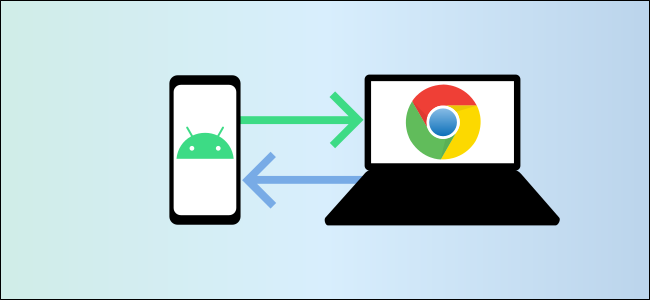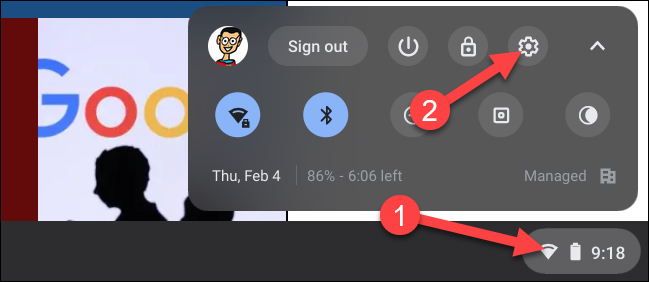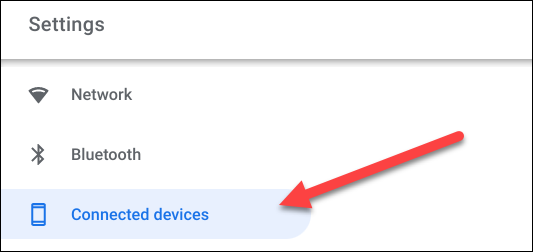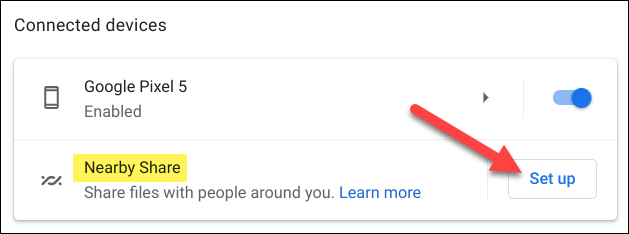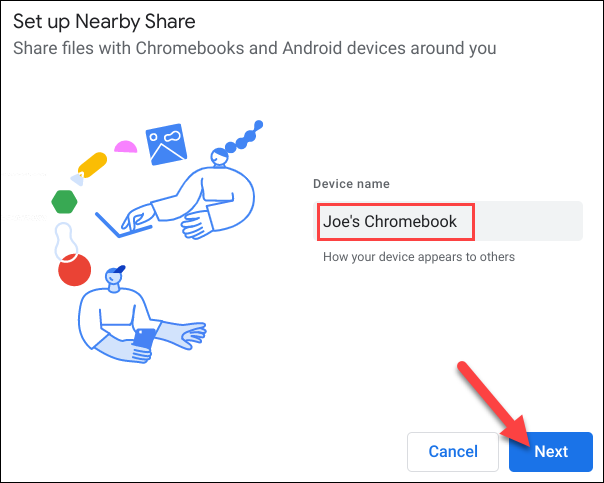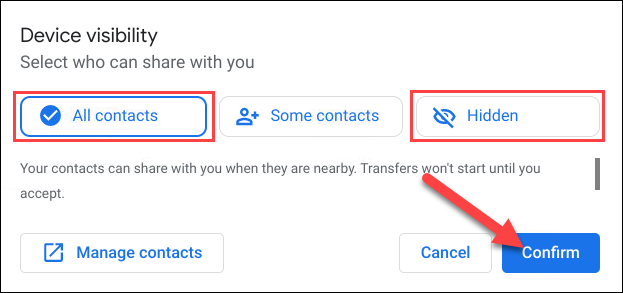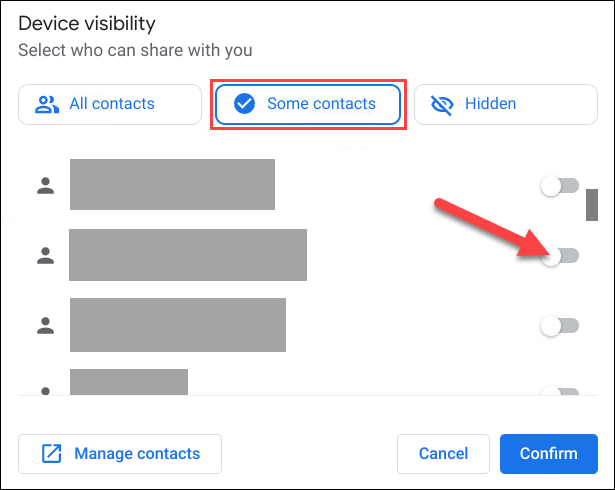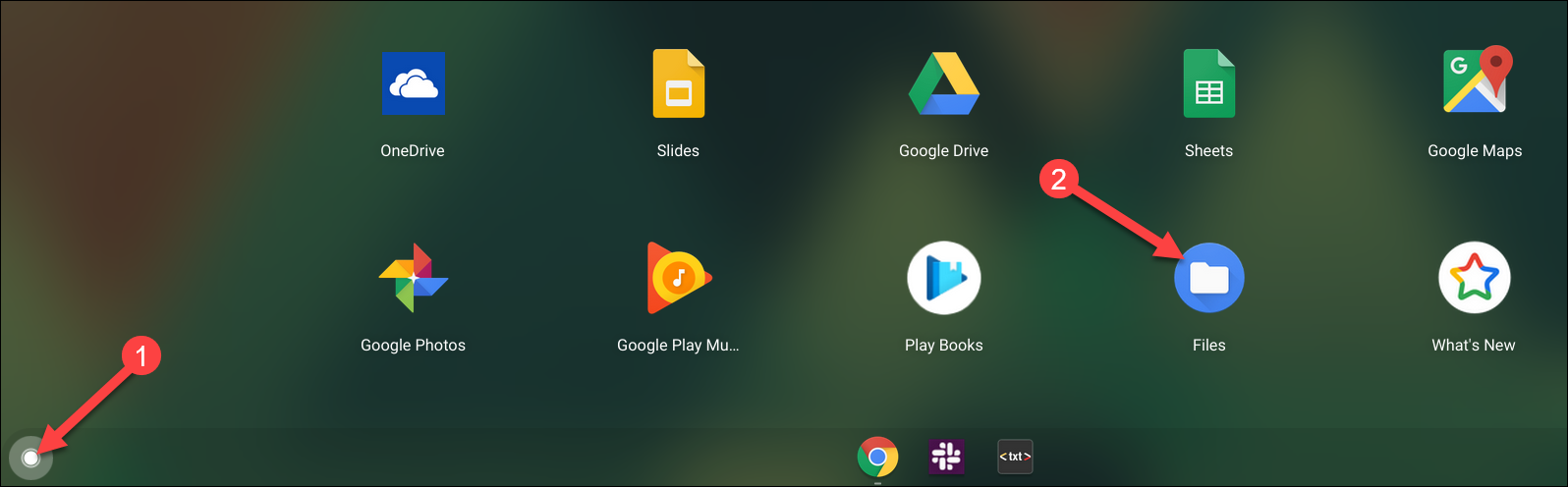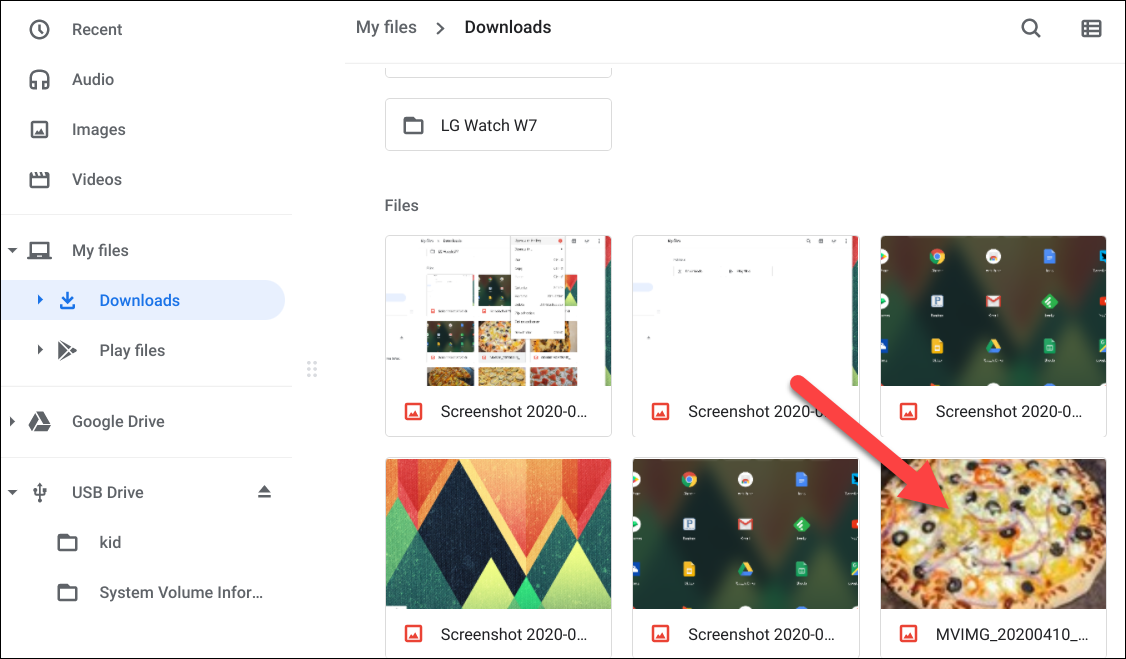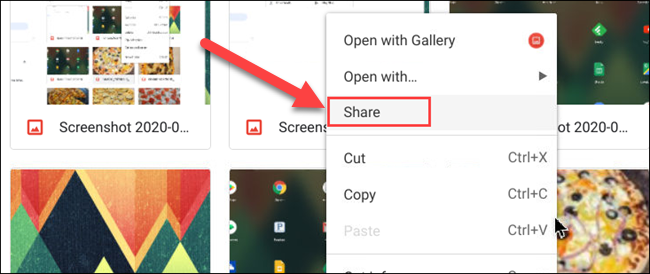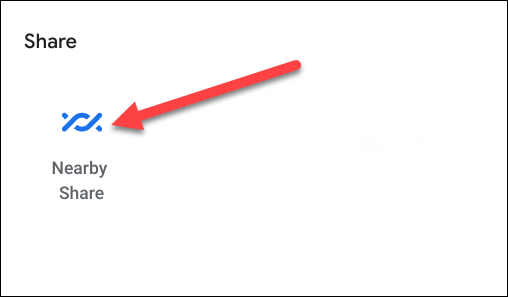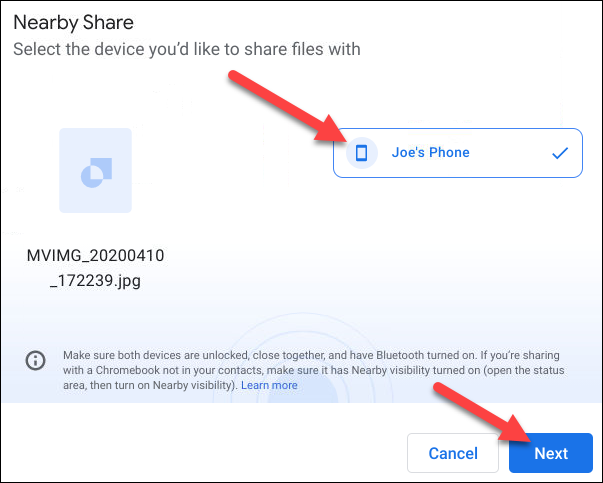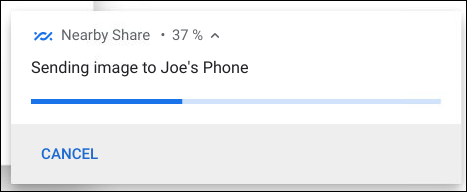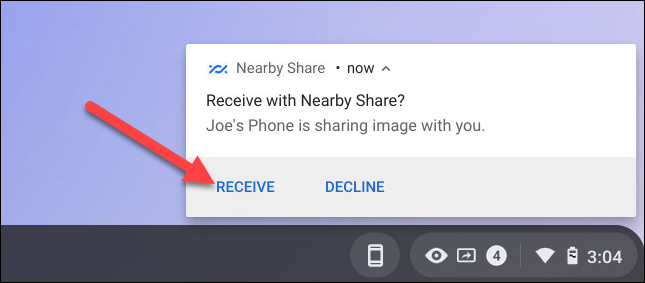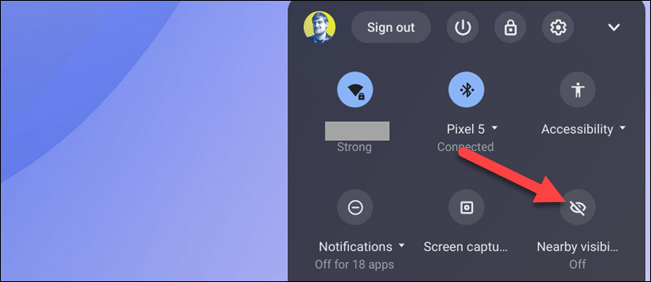"Nearby Share" is Android's answer to Apple's AirDrop. It's a universal method for sharing between devices, with no Wi-Fi required. Nearby Share works with Chromebooks, too. We'll show you how to set it up and start sharing.
Nearby Share is available on Chromebooks running Chrome OS 89 and newer and on devices running Android 6.0 and higher. You likely have it already on your phone or tablet and just need to set it up. You'll want to do that before we get started with the Chromebook.
Set up Nearby Share on a Chromebook
First, open the Settings on your Chromebook. To do this, click the clock on your Chromebook's task bar (known as the "Shelf") to bring up the Quick Settings panel. Select the gear icon to open the Settings menu.
In the Settings menu, go to the "Connected Devices" tab in the sidebar.
Next, if the feature is available on your Chromebook, you'll see "Nearby Share" listed here. Click "Set Up" to get started.
First, give your device a name and click "Next." This is what you and others will see when looking for nearby devices.
The next step is to decide who will be able to share with you. You have three visibility preferences to choose from:
- All Contacts: All of your contacts with Nearby Share will be able to see your device. You will be able to see all devices nearby with Nearby Share open.
- Some Contacts: You choose which contacts will be able to see your device. You will be able to see all devices nearby with Nearby Share open.
- Hidden: No one can see your device. You will be able to see all devices nearby with Nearby Share open.
If you choose "All Contacts" or "Hidden," no further setup is required.
Choosing "Some Contacts" will allow you to go through your contact list and individually select people. Scroll through the list and toggle on anyone who you want to be able to see your device.
Click "Confirm" after you've made your visibility choices.
We're done with the initial setup! Now, let's get sharing.
How to Use Nearby Share on a Chromebook
Nearby Share works in two ways---sending and receiving. First, we'll cover how to send something with Nearby Share. This can be done from the File Manager.
Click the App Launcher icon in the bottom-left corner to see all of the apps on your Chromebook or Chromebox. From there, open the "Files" app.
Find the file that you want to share and right-click on it.
Select "Share" from the context menu.
"Nearby Share" will be one of the options. Select it.
Nearby discoverable devices will appear here. Choose your Android phone or tablet---or Chromebook---and click "Next."
Once you "Accept" on the receiving device, the transfer will begin and the file will be downloaded to your other device.
Receiving with Nearby Share on a Chromebook is easy. You just need to make sure that your Chromebook is unlocked and that other devices will be able to see it. When a device is trying to share with you, a notification will ask whether you want to "Recieve" or "Decline."
If your Chromebook doesn't seem to be showing up on other devices, you can manually toggle on visibility for five minutes from the Quick Settings panel.