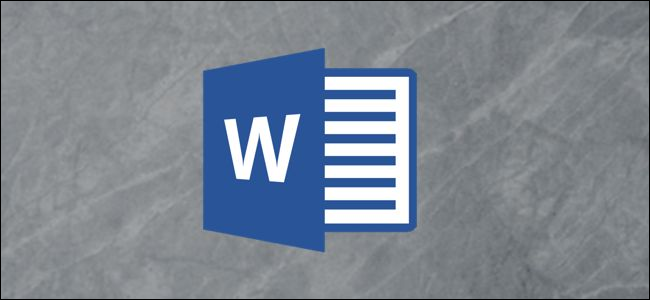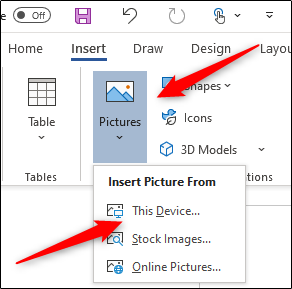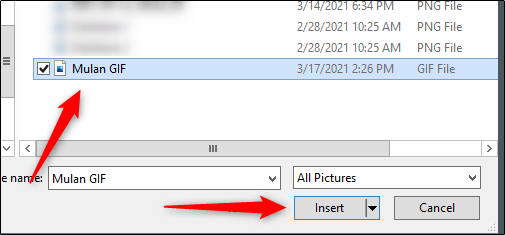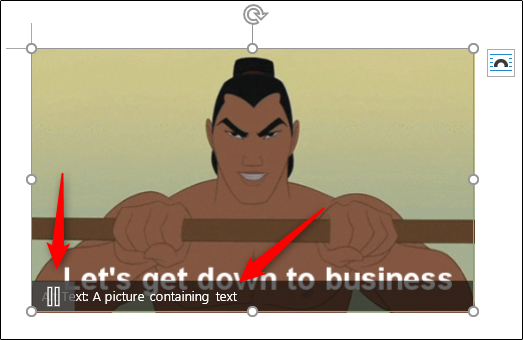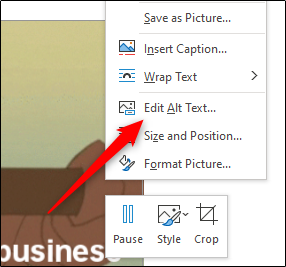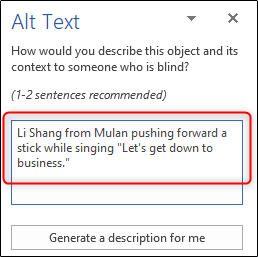Adding an animated GIF to your Word document is useful if you want to convey a message, demonstrate an activity, capture the audience's attention, or just add some humor. Here's how to add an animated GIF in Microsoft Word.
Word lets you insert animated GIFs stored on your computer's hard drive. The process for inserting a GIF in a Word document is no different than inserting a picture or other object. Unfortunately, this only works in Microsoft Word for Windows 10. If you're a Mac user, you can still insert a GIF, but it won't be animated.
First, open Word and place the cursor in the document's location where you would like the GIF to appear. In the Illustrations group of the Insert tab, click "Pictures." Choose "This Device" from the drop-down menu.
File Explorer will open. Locate and select the GIF you want to insert. Click "Insert."
The GIF will appear in your Microsoft Word document. You'll see a pause icon in the bottom-left corner of the image. Clicking it will pause the animation.
You'll also see the alt text at the bottom of the GIF. Word tries to add alt text for you automatically, but it's not always accurate. To make your Word document more accessible, write descriptive alt text. To edit the alt text of your GIF, click the text at the bottom.
Alternatively, right-click the GIF and then select "Edit Alt Text" from the context menu.
The Alt Text pane will appear to the right of the window. Type the desired alt text in the text box.
Now, you've not only inserted a GIF into your Microsoft Word document, but you've also made it accessible to everyone.