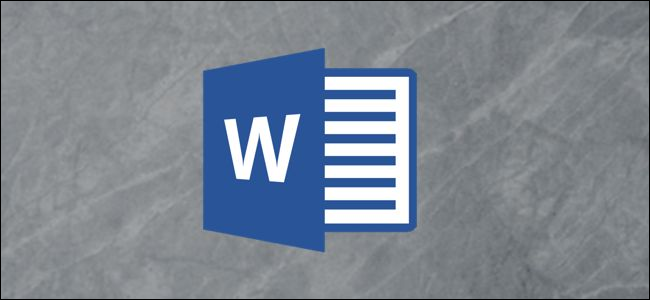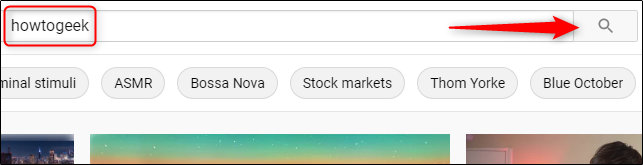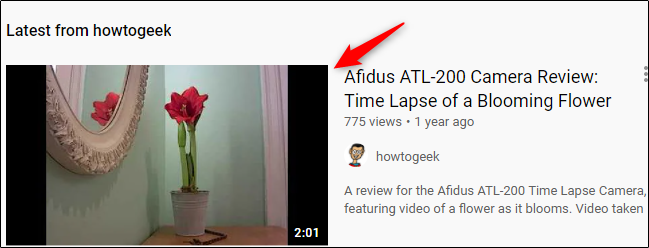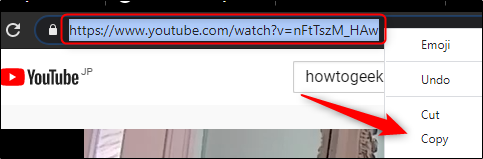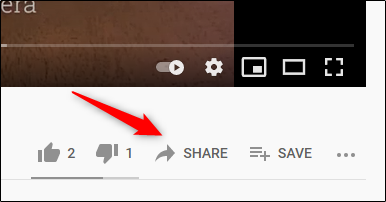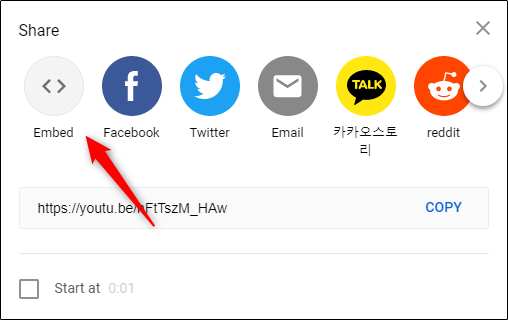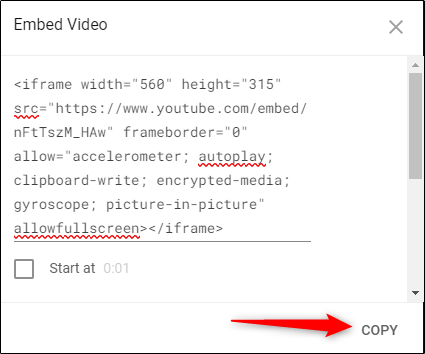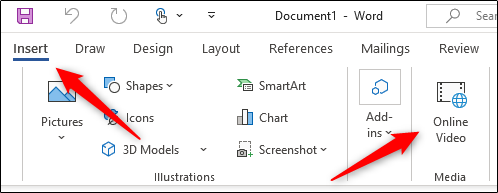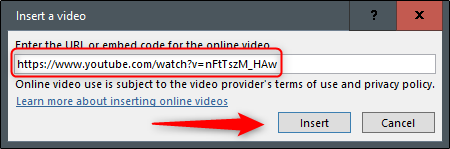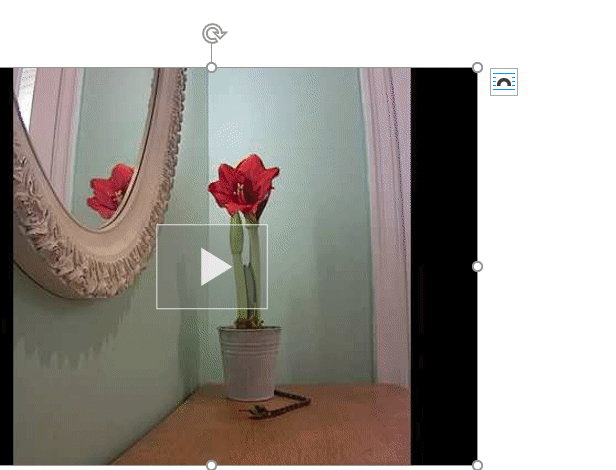Using a mix of media in your Word doc is a great way to provide additional context for your work and make your document more engaging. Here's how to insert a YouTube video into a Microsoft Word document.
To insert a YouTube video into your Word document, open your browser of choice (such as Chrome) and go to the YouTube website. Search for the YouTube video that you want to use by typing the name of the video in the search bar. Click the search button or simply press Enter.
Select the video from the search results by clicking it.
Next, highlight the video's URL in the browser's address bar by clicking and dragging your cursor over the text. Right-click and then select "Copy" from the context menu.
Alternatively, you can copy the video's embed code. To get the embed code, click "Share" under the video.
In the Share window, select "Embed."
The Embed Video window will appear. Click "Copy" to copy the code to your clipboard. Optionally, if you want to start the video from a specific time, check the box next to "Start At" and enter the desired time.
With the URL or embed code copied to your clipboard, open Word.
From the top toolbar, click the "Insert" tab, then select "Online Video" in the Media group.
The Insert a Video dialog box will appear. Paste (Ctrl+V or right-click > Paste) the URL or embed code in the text box, then click "Insert."
The video will now be inserted into the Word document. Clicking the play button will make the video pop out in the foreground while the background is dimmed. Press the play button again.
All of the normal video controls you'd find on YouTube are also available for the video inserted into your Microsoft Word document.