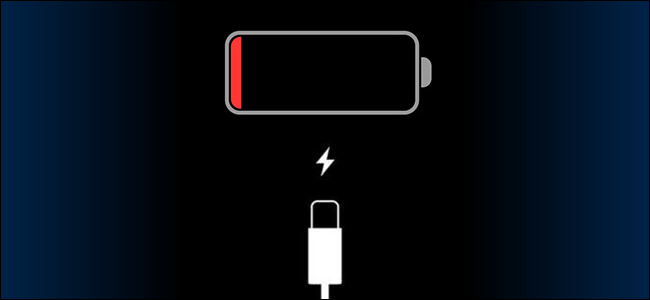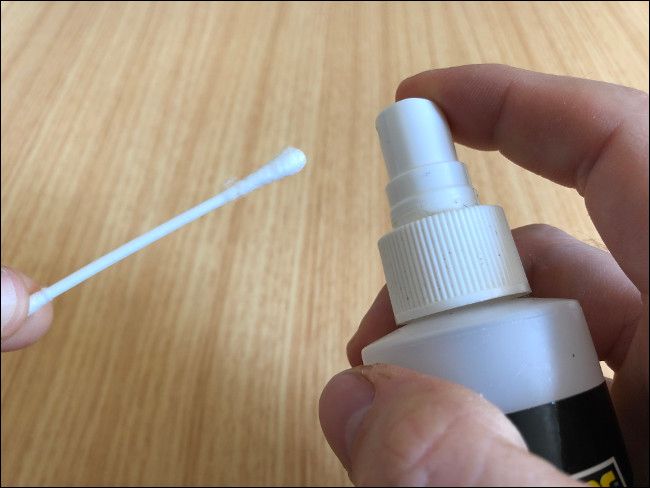Quick Links
How you fix a problem ultimately depends on what that problem is. At the same time, many of the most common technology problems have simple and easy solutions. Here are 10 common troubleshooting tricks you need to know.
Turn It off and on Again
It might be a meme at this point, but "turning it off and on again" is the solution to many of life's tech problems. Since a lot of issues are caused by software, turning your computer, smartphone, or other gadgets off and then booting them up again eliminates the problem by "starting over."
Operating systems have lots of processes happening in unison. When one or more of these processes encounters a problem, it can cause a chain reaction and lead to the device not functioning as expected. Sometimes you can identify and restart the particular process that's causing the problem, but it's often just easier to restart the device and wipe the slate clean.
Restarting is also a good test of whether your problem is related to software or hardware. If your computer is acting slowly and taking a while to complete a task, restarting it should fix the problem---if it's a software problem. If the problem persists even after restarting, you might want to consider that hardware (like a faulty stick of RAM or a failing hard drive) is to blame.
For most devices, if the device isn't responding, you can force a shutdown simply by holding the power button for long enough. On an iPhone, you'll want to hold the power button and volume up or down at the same time. For devices that never really "power off," like smart speakers and modern smart TVs, unplug the power cord and wait from around 30 seconds to a few minutes before powering up again.
Check for the Latest Software Updates
A persistent problem isn't always down to failing hardware. Sometimes faulty software can cause a problem that will keep resurfacing until it is patched out. You can often clear up these issues by checking for updates.
It's generally a good idea to update your gadgets as soon as a software update becomes available (with the exception of major operating system upgrades that may cause more problems than they solve). For the most part, smaller incremental updates should be applied as soon as possible.
This also applies to accessories that might not have a direct link to the wider internet. For example, Xbox Series X|S and PlayStation 5 controllers can both be updated over the air, but must also be connected to your primary console for this to happen.
Many issues are identified by other users in forum posts or on social media before they are patched. It's often a good idea to search the web for the problem you're having to find out how prevalent it is and whether a fix is already available or being worked on for it.
Reset to Factory Settings
Virtually everything, including smartphones and tablets, can be reset to its factory settings these days. Any smart device that's giving you issues might benefit from a reset. That includes network equipment like routers (often via a small, pin-sized hole), modern smart TVs, wearables like smartwatches and fitness trackers, and game consoles.
Just remember that if you do go this route, you will likely lose any user data or preferences you have saved. In the case of a smartphone, this could be your entire photo library. Other devices will need you to reenter your Wi-Fi information so that they can reconnect to the internet.
Bluetooth Troubles? Pair It Again
Bluetooth can be flaky at times, with some devices forgetting that they are paired and sitting in a state of limbo trying to forget. This problem is incredibly common, and the fix is quite easy: Pair it again.
You'll need to "forget" the connection from the main device you're connecting to (like a smartphone, computer, or console). Next, slip the device that you're trying to connect into pairing mode and pair it again. Search the web for answers if you can't remember how to trigger pairing mode again.
Some devices will forget settings when you do this. For example, Apple's wireless AirPods will forget which functions you have assigned to each ear (by tapping), so make sure that you look over any additional settings once you've paired again.
Give Safe Mode a Shot
Safe mode is a method of booting your Windows PC, Mac, or Android smartphone with the bare minimum of software required for the operating system to run. Many drivers, kernel extensions, and startup programs that might be causing problems are ignored in the boot sequence. This provides you with an opportunity to make changes to your device in a stable environment.
In the case of macOS, initiating safe mode also checks your system for integrity and repairs any problems it finds along the way. Sometimes this is enough to make certain issues go away altogether---but more often, it provides you with an opportunity to make changes that might fix the issue yourself.
Learn how to fix your Windows PC with safe mode and which key combination boots your Mac into safe mode.
Connections and Cable Woes? Swap or Replace
Cables are still a point of failure in many situations. The most obvious example is USB cables used to charge your smartphone. Charging cables get so much usage and are constantly being yanked and bent, so it's no wonder that they fail so often. Replacing a cable can solve your issue or help you diagnose it further.
If the problem doesn't go away with a new cable, there might be a problem with the device it's plugged into (like the wall socket or computer's USB port), or the port on the device itself may be faulty. This can aid in diagnosing and ultimately fixing the problem.
But charging cables are just the tip of the iceberg. Network problems can be caused by faulty network cables, especially if they are constantly connected and disconnected. HDMI cables can fail without warning, and many of them aren't fit for purpose in the first place.
On a side note, if you are replacing an HDMI cable, don't fall for so-called "premium" cables that cost an arm and a leg.
Software Problem? Try Reinstalling the App
If your issue is software-related and you've already tried restarting with no success, reinstalling the software in question might be a good idea. If it's a mobile or desktop application, this is a pretty straight-forward process.
Check out our guides on uninstalling apps from Windows 10 and completely removing software from your Mac. We've also covered removing an app from an iPhone or iPad and uninstalling apps on an Android device, too.
Just remember that you'll need an original install medium to reinstall the app. This might be a lengthy software download or even a DVD (if you're still installing software that way). If the problem isn't too severe, you might want to wait until you aren't relying on the app in question (for example, after your workday) to take it out of action.
Gadget Won't Turn on? Charge It for a While
Some devices are put away and left for months, maybe even years. All too often, when you retrieve an old device, it's dead as a doornail. Even when you connect a charging cable, nothing seems to happen.
When batteries are completely run flat, they often need to be charged slowly to avoid damaging the cells. In short, you should leave a "dead" device connected to power for a while before giving up on it completely. Just how long this takes depends on the device, but a few hours should usually do the trick.
If you can, always test your cable and charger first to eliminate one point of failure.
Wet Gadget? Hold the Rice
It turns out that rice doesn't really help to dry out your gadgets. Rice will often cause more problems by getting into small cracks like charging ports or behind buttons and keys. Save the rice for your next curry meal instead.
If your device gets wet, the first thing you should do is turn it off and remove the battery, if possible. This reduces the risk of a short circuit, which might damage components irreparably. With that out of the way, you'll want to turn your attention to displacing the water to stop corrosion from happening entirely.
The DIY repair aficionados of iFixit recommend using isopropyl alcohol and a toothbrush.
If you can't open your device (or you don't want to), the best thing you can do is make sure that it's switched off and that any removable batteries are removed, and then wait. Corrosion may still occur, but the chance of a short is reduced, and you won't have a charging port full of basmati.
Make sure that you wait long enough for the device to dry out---as a rule of thumb, 48 hours should do---before you try powering it on again.
Many smartphones now come with protection against spills, rain, and shallow dips, so this is much less of an issue than it used to be. Make sure that you know what your device can withstand so that you can react appropriately.
Buttons Stuck or Not Registering? Clean It Out
This is a tip mostly aimed at gamers but that applies to anyone who might have spilled a sticky drink on a gadget in the past. There are all sorts of tricks for cleaning sticky controller buttons, and most of them involve using isopropyl alcohol.
If you've got a sticky button on a controller or a keyboard, you can probably clean it yourself. Check iFixit for guides on how to open your particular hardware, then take your isopropyl alcohol and cotton buds and get to work.
If you're not crazy about opening up your device, applying isopropyl alcohol (90% or higher) and pressing the button repeatedly will often start to get things moving again. Thin plastic (like a split drinking straw) can be used to help the alcohol penetrate the mechanism. You should always do this while the device is off, preferably with any batteries removed.
If you don't have much luck the first time, repeat the process until you do. It's not as effective as opening up the gadget and cleaning it properly, but it still might work. Isopropyl alcohol should evaporate completely without leaving any residue. Just buy the highest percentage you can find for the best results.
The vast majority of gadget troubles have simple solutions. Figuring out why Windows is crashing or why your laptop is overheating is a learning process, so don't be put off if you don't find the solution right away.
Got any other top tips you regularly use to diagnose tech troubles? Drop them in the comments section below.