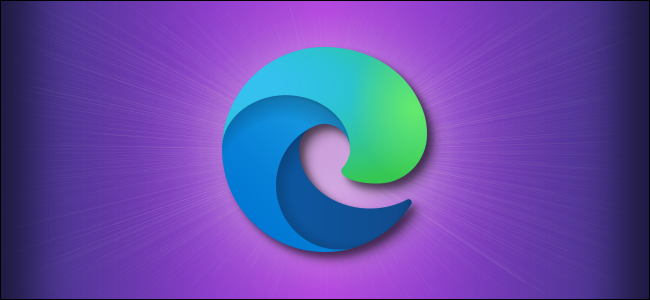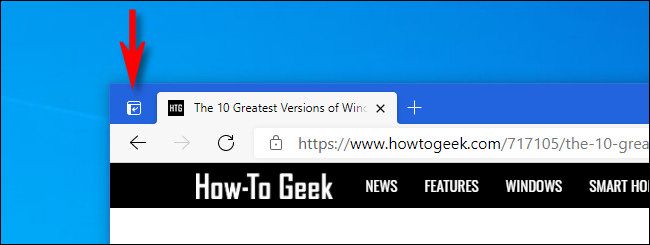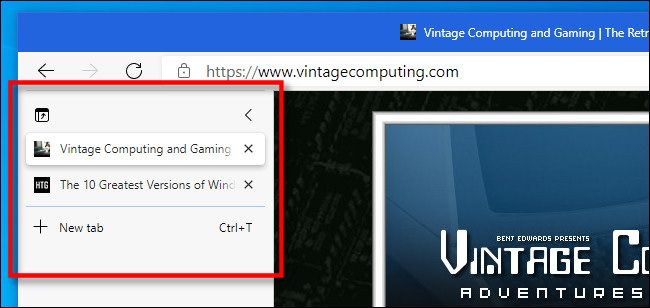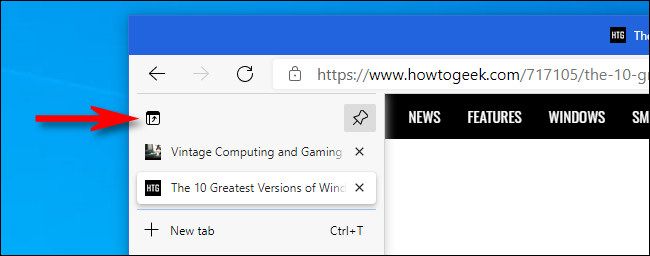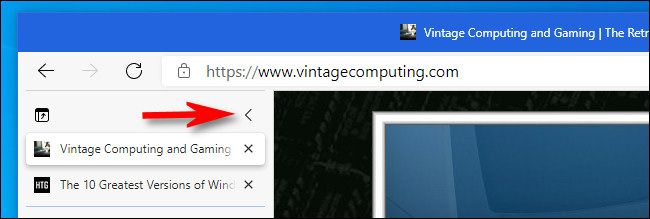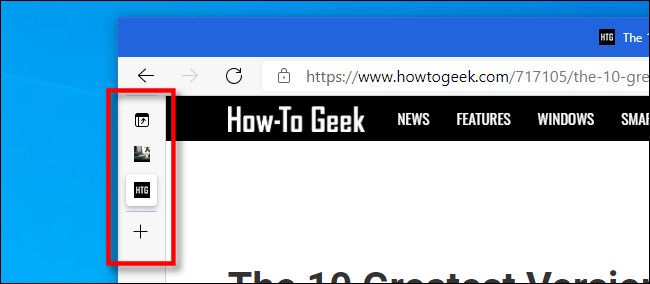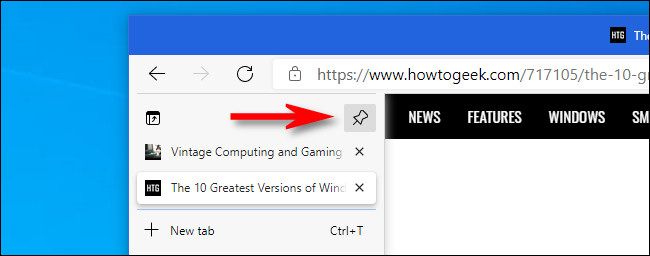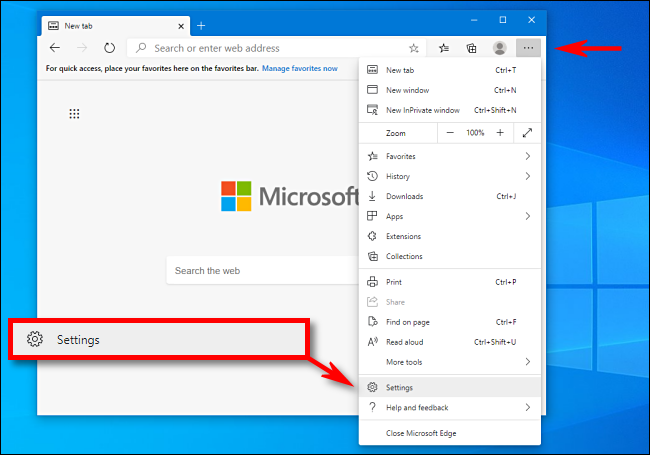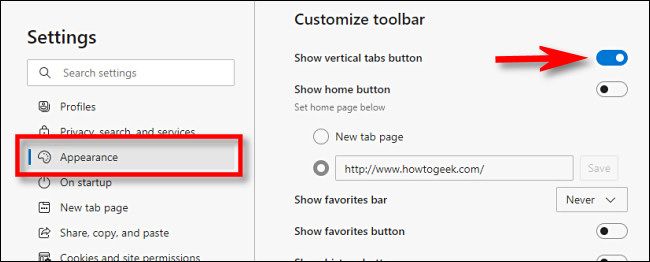Quick Links
With vertical tabs in Microsoft Edge, you can now view a convenient vertically-oriented list of tabs on the left side of your browser window. Here's how to use the tab sidebar in Edge on Windows, macOS, or even Linux.
How to Show and Hide the Vertical Tabs List
Before we get started, make sure you've updated to the latest version of the Microsoft Edge. Vertical tabs were added in Microsoft Edge version 89, which was released on March 4, 2021.
Next, launch Edge and open a new window. By default, you'll see a "turn on vertical tabs" button in the upper-left corner of the window. It looks like a small rounded square with a curved arrow pointing to the left. Click it.
A vertical tabs column will open on the left side of your browser window, and the horizontal tabs bar will disappear. Once it's open, it works as you might expect it: Click any entry in the tab list and it will immediately open in the window. Also, you can click the "New tab" button to add a new tab, or drag and drop existing tabs to arrange their order.
To close the vertical tabs column (and switch back to horizontal tabs), just click the "turn off vertical tabs" button, which looks like a square with an arrow pointing upward. It's in the upper-left corner of the vertical tabs s.
If you ever want to switch back to vertical tabs, there's no big surprise there: Just click the "turn on vertical tabs" button again. Very easy!
How to Make the Vertical Tabs List Expand or Collapse Automatically
By default, the vertical tabs bar in Edge stays expanded all the time, which means you can see both the website names and their icons. If you want the vertical tabs column to minimize automatically, tap the vertical carat arrow (it looks like a less-than symbol) in the upper-right corner of the vertical tabs pane.
After that, you'll see a minimized version of the vertical tabs sidebar that shows only the icons of the websites that are open as tabs. In this view, tap the plus ("+") button to add a new tab at any time.
If you want to go back to a permanently expanded vertical tabs list, hover your mouse over the vertical tabs bar until it expands. Then click the push-pin icon in the upper-right corner of the tabs list.
After that, the vertical tabs list will be "pinned" open in its expanded state.
What If I Don't See The Vertical Tabs Button?
If you don't see the vertical tabs button, then either you haven't updated to the latest version of Edge, or you've previously hidden the vertical tabs button.
To see the vertical tabs button again, click the ellipses button in the upper-right corner of any Edge window and choose "Settings" from the menu.
In Settings, click "Appearance," then locate the "Customize toolbar" section. Flip the switch beside "Show vertical tabs button" to turn it on.
Upon flipping the switch, the vertical tabs button will appear instantly. Close the Settings tab, and you're done. Happy browsing!