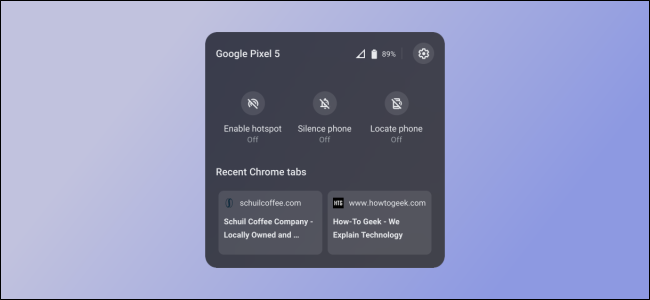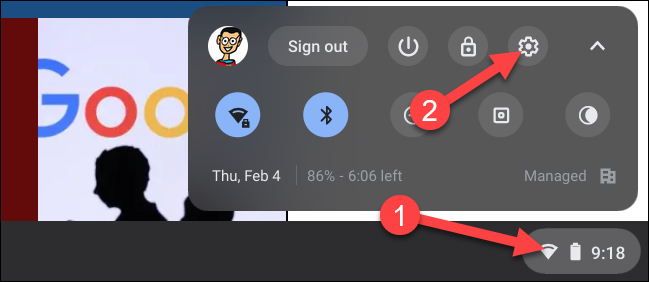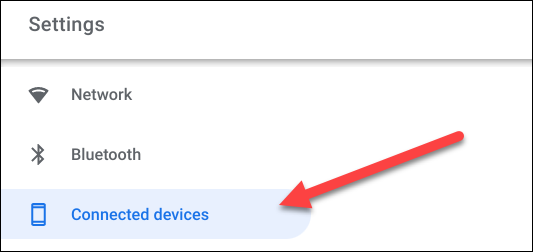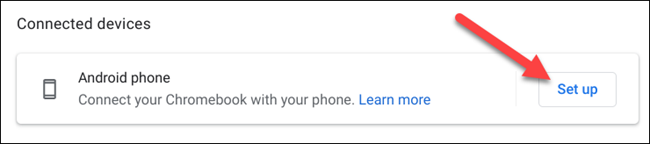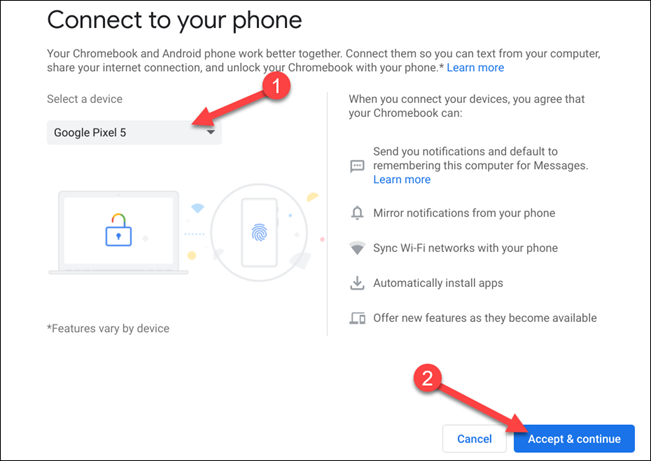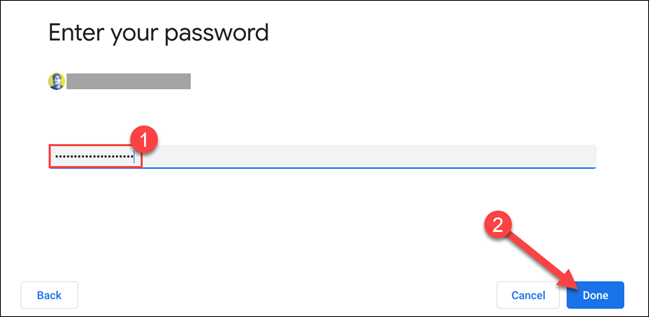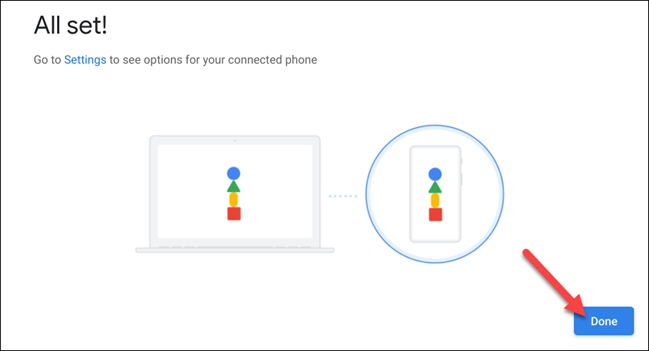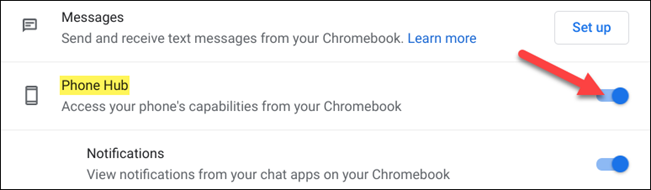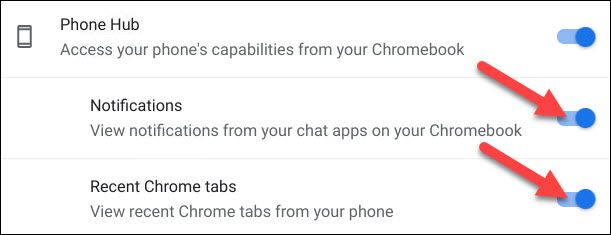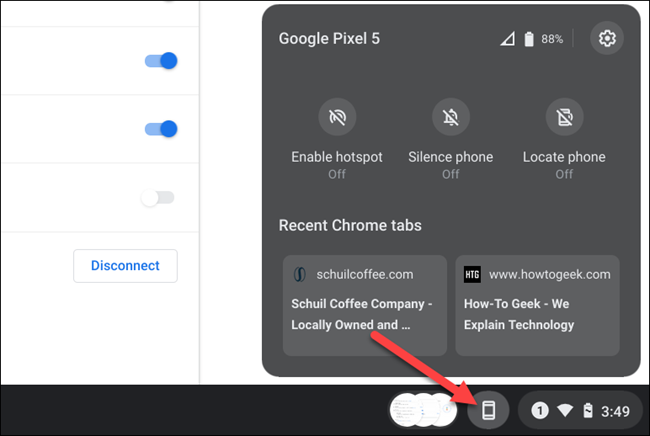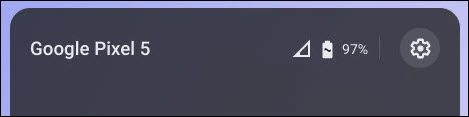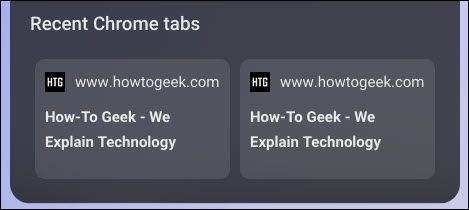A smartphone and a laptop---many of us have these two gadgets in our lives. If they happen to be an Android phone and a Chromebook, the Phone Hub feature makes them work together. We'll show you how it works.
The "Phone Hub" feature was introduced in Chrome OS 89. It allows you to more seamlessly move between your phone and laptop. That includes synced notifications and controlling certain things on your phone from your Chromebook.
First, you need to connect your Android phone to your Chromebook through the computer's Settings menu. To do so, click the clock on your Chromebook's navigation bar (known as the "Shelf") to bring up the Quick Settings panel. Select the gear icon to open the Settings.
In the Settings menu, go to the "Connected Devices" tab in the sidebar.
You'll see "Android Phone" listed here. Click the "Set Up" button to begin the process.
A new window will open with a drop-down menu that lists the active Android devices associated with your Google account. Select the one that you want to use and click "Accept & Continue."
Enter your Google account's password and click "Done."
If your devices communicate and authenticate correctly, the two will be connected. Click "Done" to return to your Chromebook's Settings menu.
Your phone's name will now be listed in the "Connected Devices" section. Select it to proceed.
Here are all the settings that pertain to your connected Android device. First, make sure that "Phone Hub" is toggled on.
There are two toggles under "Phone Hub" for additional features. Enable the ones that you want to use.
- Notifications: Notifications from "chat apps" on your connected device will appear on the Chromebook.
- Recent Chrome Tabs: If you use Chrome on your Android device, your recent tabs will appear in the Hub.
With the above steps complete, you'll see a phone icon appear on your Chromebook's Shelf. Click it to open the Phone Hub.
There are a few things going on in the Phone Hub, so let's break it down. Starting at the top, you can see the name of your Android device, its signal strength, and its battery level. The gear icon will take you directly to the Settings we previously looked at.
The middle section has a few action buttons that can control your connected Android device.
- Enable Hotspot: If your phone supports it and you've enabled Instant Tethering on your Chromebook, the computer will connect to your phone's internet.
- Silence Phone: Silences the ringer and notification sounds on your Android device.
- Locate Phone: Rings your phone loudly so that you can easily find it.
Lastly, the bottom section shows the two most-recent tabs that you accessed in the Google Chrome browser on your Android device. Simply select one to open the page on your Chromebook.
That's all there is to it! You'll receive notifications from your Android device on your Chromebook, and all of these tools are just a click away. The Phone Hub will hopefully help you not need to pick up your phone so often while using your Chromebook.