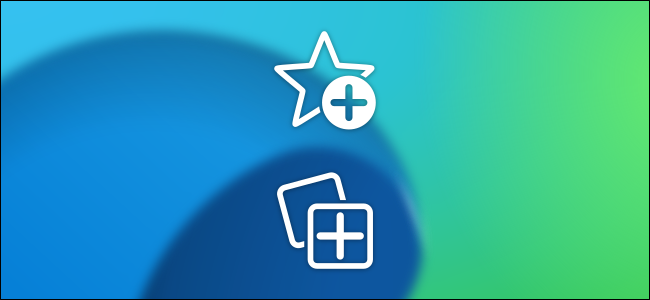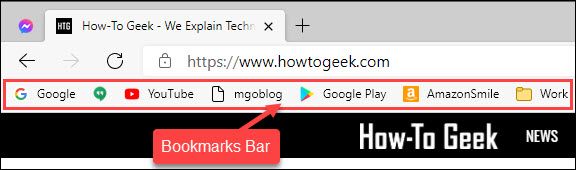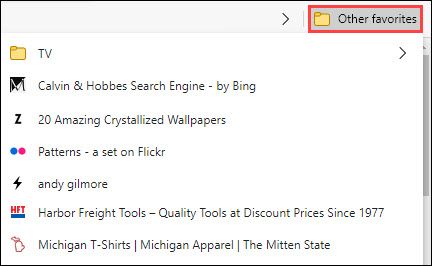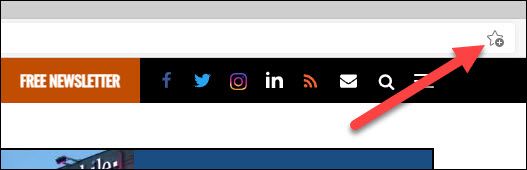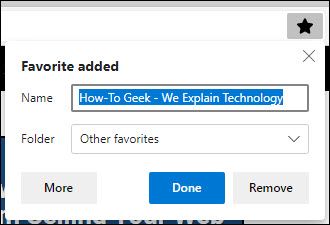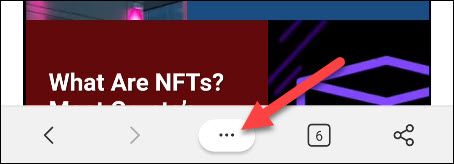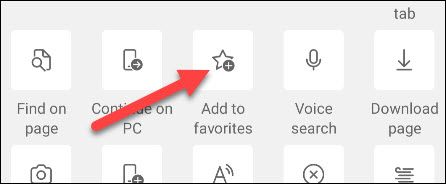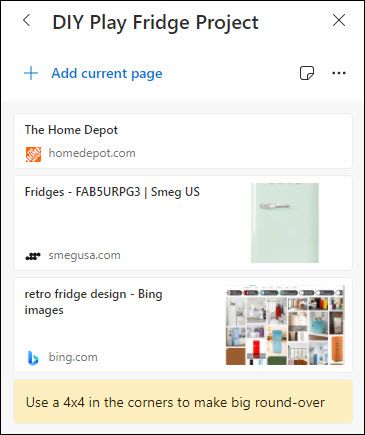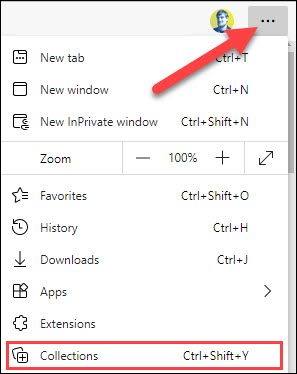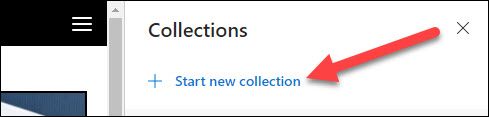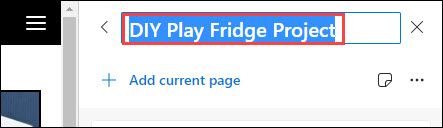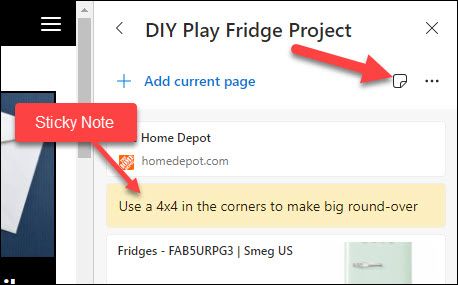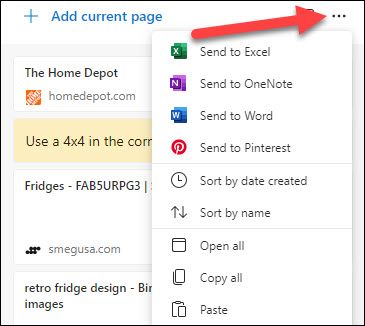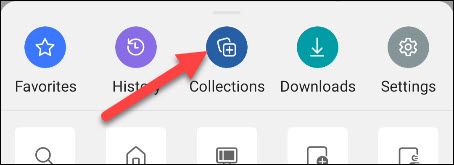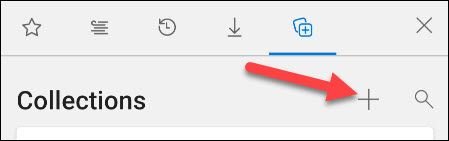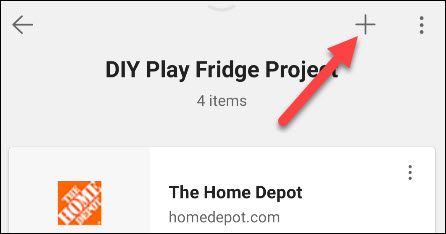Quick Links
Bookmarks, which Edge calls Favorites, have been a core part of web browsers for decades, but Microsoft Edge introduced a new method of organizing web content called "Collections." Collections aim to build on the idea of bookmarks as a better way to organize ideas, projects, and more.
What Are Bookmarks or Favorites?
A bookmark, which Edge calls a favorite, is simply a saved web address, otherwise known as a URL. Bookmarks act as shortcuts to specific pages that you may access often. Rather than typing in the full URL, you can just click a bookmark and go directly to the page.
Bookmarks can be organized in a number of different ways in Microsoft Edge. You can put them on the "Favorites Bar" for quick access at all times. The Favorites Bar can even have folders for organizing bookmarks.
In addition to the Favorites Bar, there is a built-in "Other Favorites" folder. This is the typical place where bookmarks are saved. Like with the bar, you can create subfolders within the "Other Favorites" folder.
To save a web page as a bookmark, simply click the star icon in the address bar.
You can then name the bookmark and choose where to save it.
On the mobile versions of Microsoft Edge, tap the three-dot menu icon at the bottom of the screen.
Scroll up the menu and select "Add to Favorites."
Your bookmark will automatically be added to the "Mobile Favorites" folder. If you're logged in to Microsoft Edge, your bookmarks are synced to your account and can be accessed on any device.
What Are Collections?
Collections are similar in concept to bookmark (favorites) folders, but they're more geared toward organizing ideas, planning trips, saving things for a project, and other specific tasks.
A Collection can contain shortcuts to web pages, but you can also add digital sticky notes to it. You can export a collection to Microsoft Excel, OneNote, Word, or even a Pinterest board.
Collections are also more visual than bookmarks. The Favorites Bar and folders show only the page's favicon and title. Items in a Collection have bigger thumbnails mixed in with your notes. A Collection is more like a scrapbook page than a simple bulleted list.
To start a Collection, click the three-dot menu icon in the top-right and select "Collections."
Next, click "Start New Collection."
First, give the Collection a name. After that, you can click "Add Current Page" to add the page that's open to the Collection.
Click the sticky note icon to add a note to the Collection.
For the aforementioned exporting options, click the three-dot menu icon.
In the Edge mobile app, you can access Collections by tapping the three-dot menu icon at the bottom of the screen.
Then, select "Collections."
From here, you can tap the "+" button to create a new Collection.
Inside the Collection, the "+" button will add the current page. Sticky notes can't be added from the mobile apps.
Your Collections are synced to your account, so if you're signed in, you'll see them across devices that have access to Microsoft Edge.
Should You Use Favorites or Collections?
Now that we know the differences between Edge's bookmarks (favorites) and Collections, the question is, which one should you use? Well, there's no wrong answer to that question.
Collections are cool, but they aren't totally necessary. You can easily organize ideas, trips, and projects in a bookmarks folder. The only things you would miss out on are the sticky notes and direct exporting options.
That being said, Collections do look nicer than bookmarks. If you'd like a more modern take on bookmarks, the Collections feature is a nice option to have. It's also a good way to separate certain things that you might not want to be buried in your bookmarks.
You don't have to use the Collections feature, but it's there if you want to try it out. Bookmarks are still a perfectly good way to organize things in your browser. You have options.