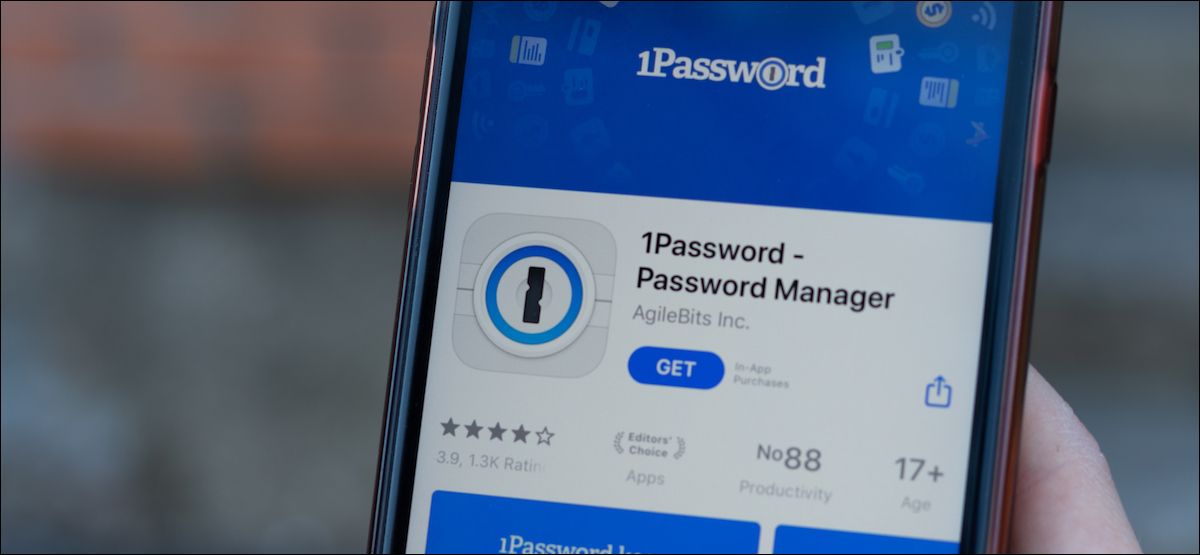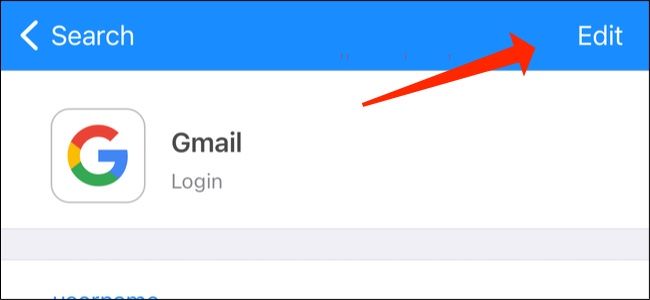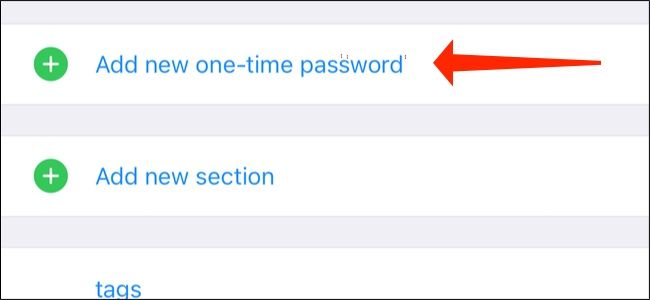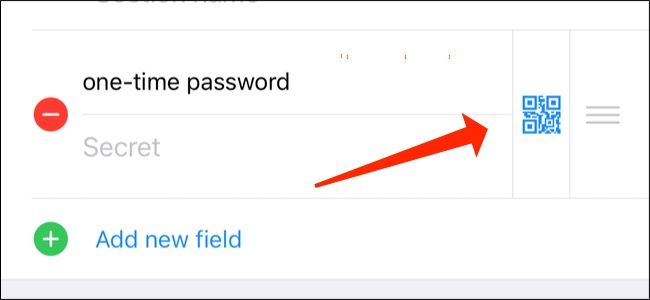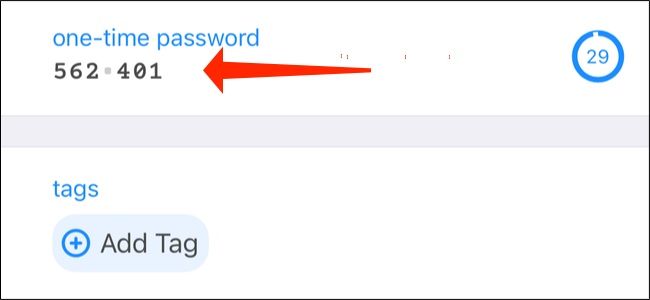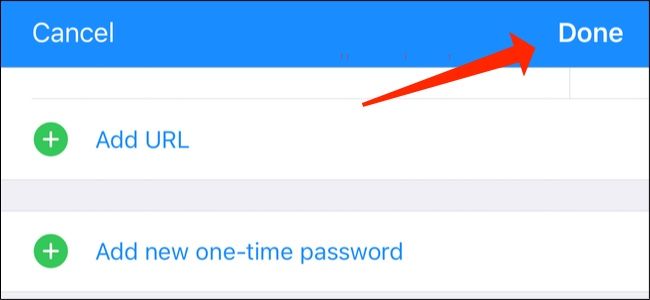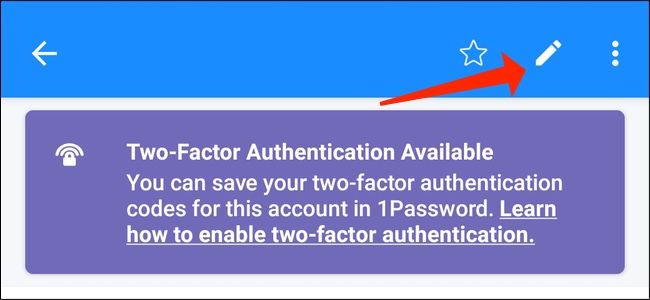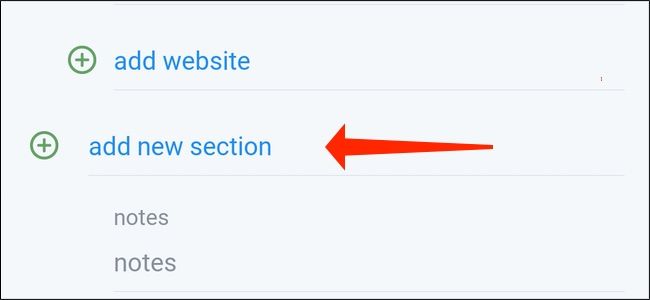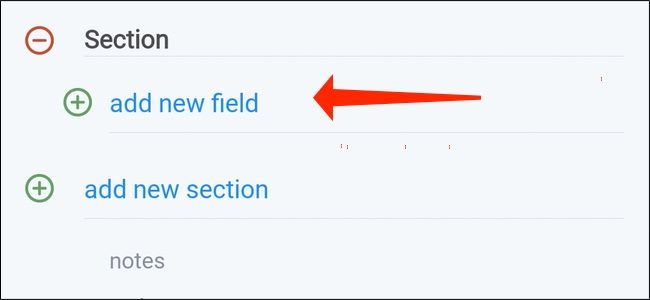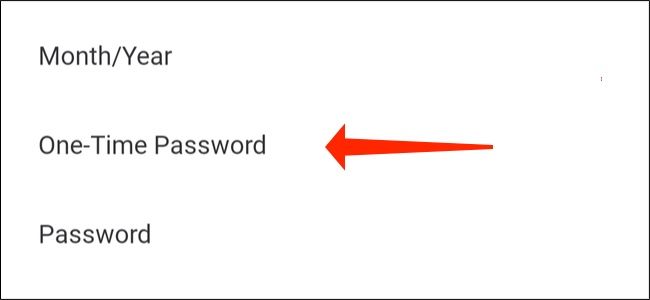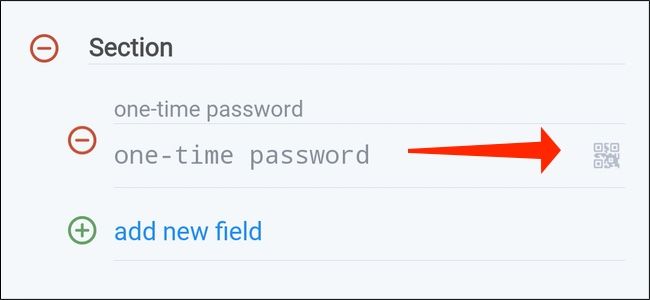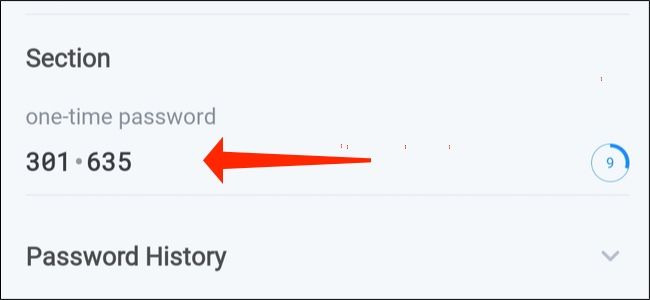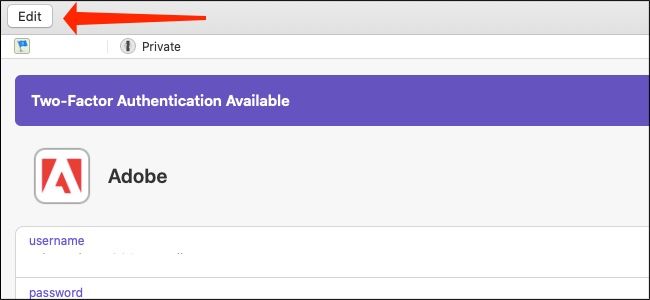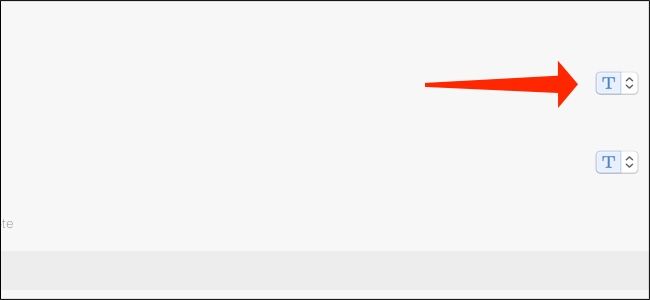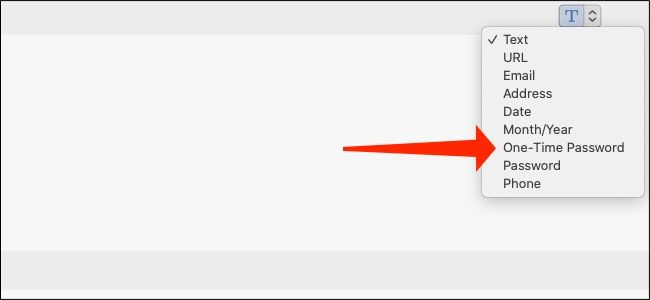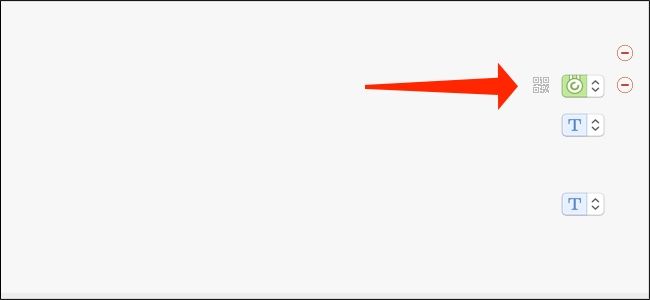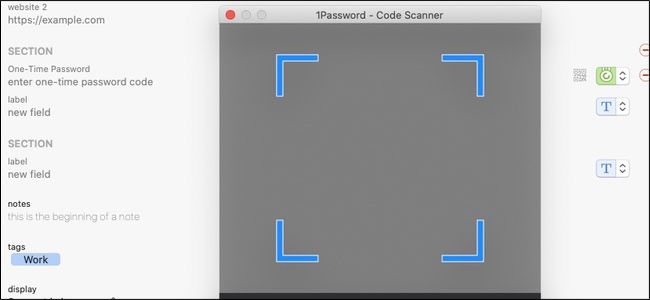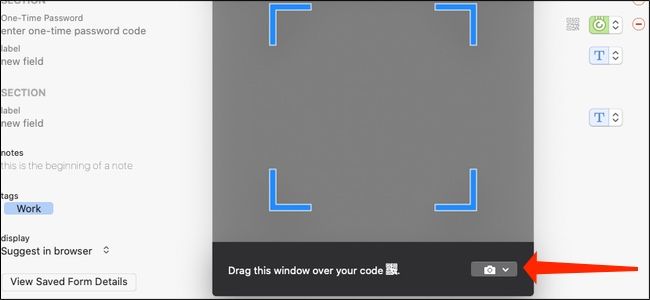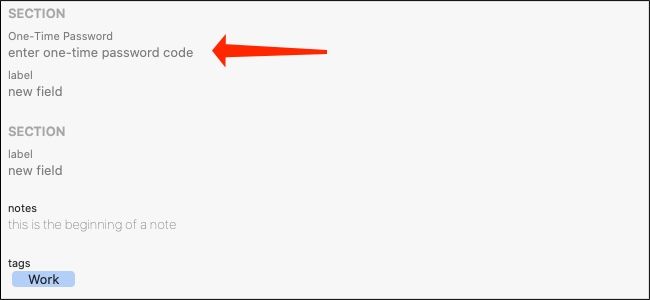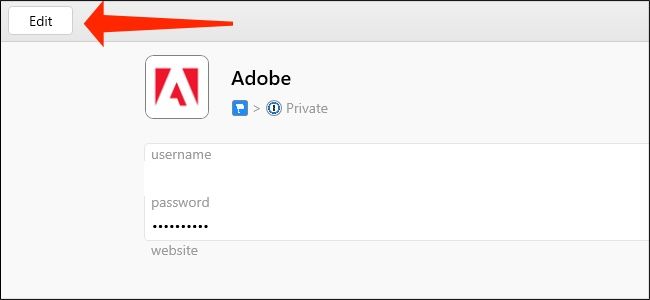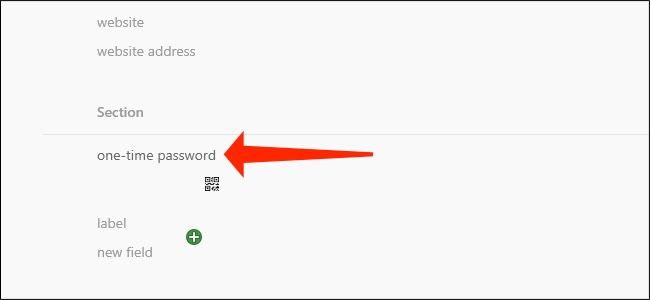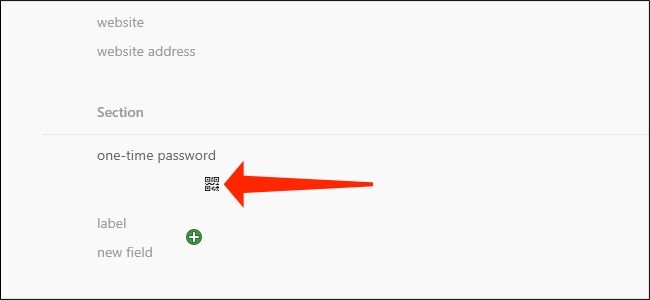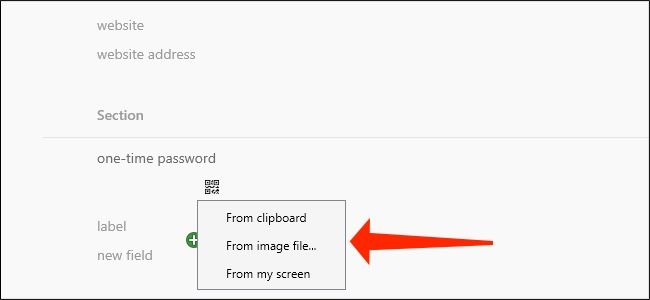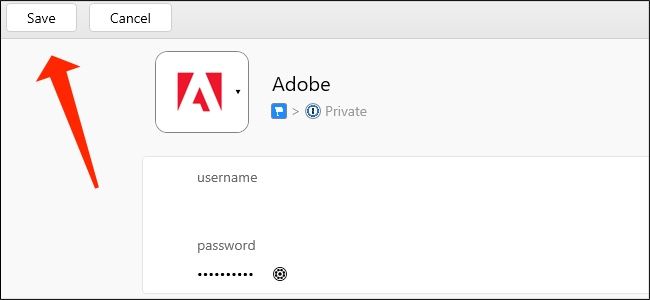Quick Links
1Password is one of our favorite password managers for a good reason. It has excellent features, such as the ability to generate one-time passwords that you can quickly enter when logging in to your online accounts.
Yes, 1Password can store your passwords and be your default authenticator app, too. Before we show you how to set up two-factor authentication codes for various websites in 1Password, let's start by talking about the pros and cons of using 1Password as your primary authenticator.
Table of Contents
- Should You Use a Password Manager to Generate One-Time Passwords?
- How to Add Two-Factor Authentication Codes to 1Password
Should You Use a Password Manager to Generate One-Time Passwords?
If you're using a password manager, you're already on the right track for the security of your online accounts. 1Password is among the best password managers out there, and you can also use it as your primary authenticator app for two-factor authentication. This means that 1Password can store all of your passwords in addition to the codes you'd otherwise receive, either via SMS or an authenticator app such as Authy or Google Authenticator.
If you use 1Password to generate one-time passwords (OTPs), you'll gain a lot in terms of convenience. It'll automatically back up and sync your OTPs across devices, and you'll get the same level of security for these as you would for other data stored in 1Password. This means that your OTPs can be accessed from your computer and on your smartphone, which is more convenient than using smartphone-only authenticator apps.
1Password will also automatically copy OTPs to the clipboard when you're logging in, which saves you a bit of time.
On the flip side, if your 1Password account is compromised, all of your accounts are at risk. Assuming that you've enabled two-factor authentication on most accounts, using a different authenticator app could mitigate some of the risks.
Having said that, most people are better off using some kind of two-factor authentication than none at all. If having two-factor authentication codes available on all devices (as opposed to just on smartphones) is a big enough advantage for you, then you should consider using a password manager that also acts as an authenticator app.
How to Add Two-Factor Authentication Codes to 1Password
The process of adding two-factor authentication codes to 1Password is quite similar to adding it to Google Authenticator or Authy. We'll walk you through the steps on each major platform.
Make 1Password Your Authenticator App on iPhone and iPad
There are two ways to add authenticator codes to 1Password for iPhone. One of these involves scanning a QR code, and the other involves pasting the secret code for OTPs into 1Password. The QR code method is useful if the code is shown on another device.
However, you will not be able to scan a QR code from Safari on iPhone using 1Password's iPhone app. Instead, you can paste the authenticator's secret code into 1Password. We'll show you how to do both of these things.
Open 1Password on your iPhone and go to any of your stored logins. Tap "Edit" in the top-right corner.
Scroll down and tap "Add New One-Time Password."
This is where you have two ways to proceed---either by entering a QR code or by pasting the authenticator secret code. For the former, tap the QR code icon.
Now scan the QR code and you'll see six-digit codes in 1Password. Tap "Done" to save this.
Alternatively, you can copy the authenticator secret code on any website that supports two-factor authentication and paste it into 1Password, and then tap "Done."
Use 1Password as an Authenticator on Android
Similarly, you can easily add one-time passwords to 1Password for Android, too.
Go to any stored login on 1Password and tap the pencil icon.
You can go ahead and tap "Add New Section."
Then you can tap "Add New Field."
Now you should select "One-Time Password."
Tap the "QR code icon" to scan a code from a different device.
Select "Save" when you see OTPs appearing in 1Password.
Alternatively, you can paste the authenticator secret code in 1Password and tap "Save."
Set up Authenticator Codes in 1Password for Mac
1Password for Mac lets you easily set up two-factor authentication for almost all websites that support it. Follow these steps.
Open 1Password on your Mac and go to any stored login. Hit the "Edit" button located above the login information.
You can now click the "T" button that's next to the "New Field" form in 1Password.
Select "One-Time Password."
This is where things get interesting. Click the QR code icon, and 1Password will open its code scanner.
You can drag this code scanner window to place it on top of the QR code on Safari or any other web browser.
This will automatically add the OTPs to 1Password.
In case the QR code is on another device, click the QR code icon to fire up the code scanner, and then select the camera icon in the bottom-right corner.
This will let 1Password use your webcam to scan QR codes. Just point the QR code at your webcam and you're done. The OTPs will appear in 1Password.
You also have the option of pasting the authenticator secret code in the field labeled "Enter One-Time Password Code" to make 1Password generate OTPs.
Now click "Save" to complete the process.
Set up Authenticator Codes in 1Password for Windows
You can easily add authenticator codes to 1Password for Windows as well. Here's what you should do.
Open 1Password and go to any stored login. Click "Edit."
Scroll down to the field labeled "One-Time Password."
Click the QR code icon to begin scanning your authenticator code.
Choose "From My Screen" and drag the QR code scanner on top of the web page where your authenticator code is displayed. If you have stored the QR code in an image file, you can click "From Image File." You can also select "From Clipboard" to pull up a QR code that's on your clipboard.
OTPs will now start appearing in 1Password. You can also paste your authenticator secret code in the same field if you don't want to scan a QR code.
Click "Save" to wrap up the process.
From here on out, 1Password will automatically copy OTPs to the clipboard when you're logging in to online accounts. This makes logging in to websites much faster, even if you have two-factor authentication enabled.