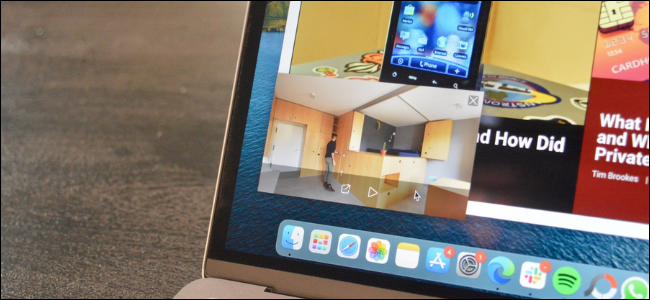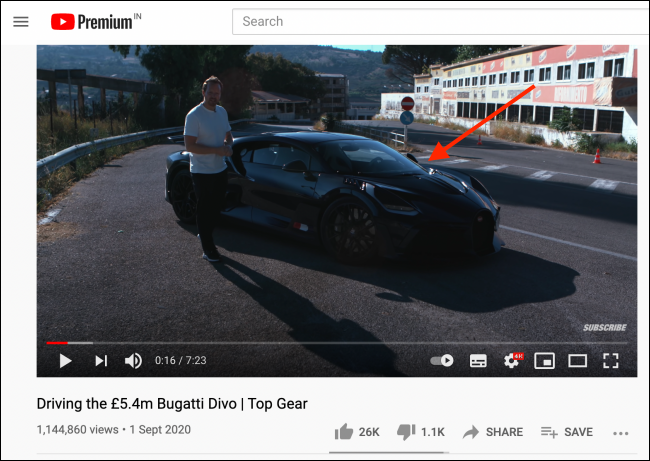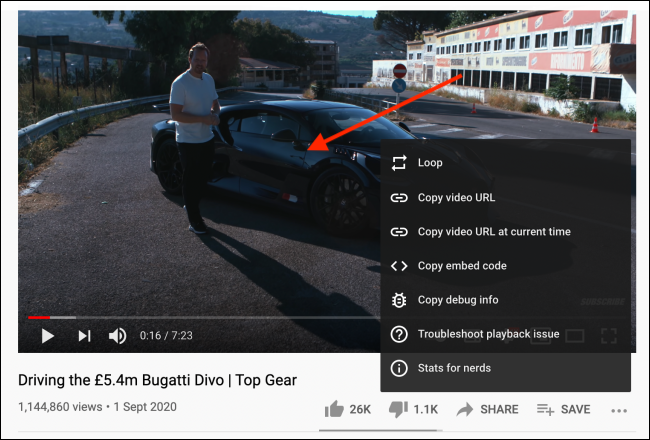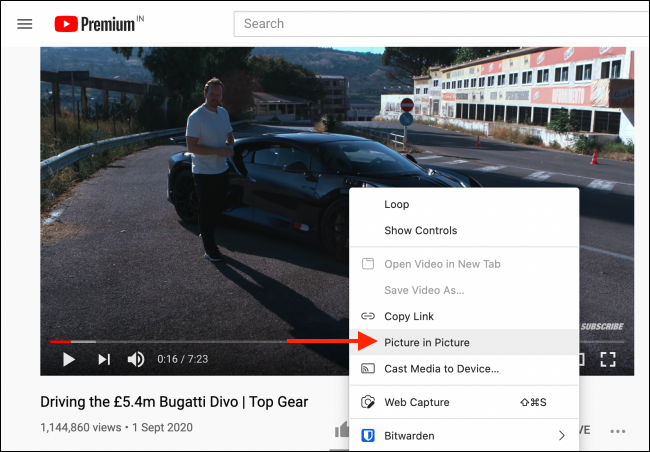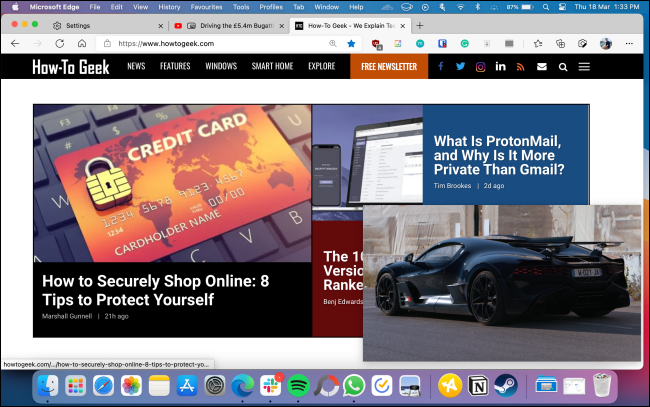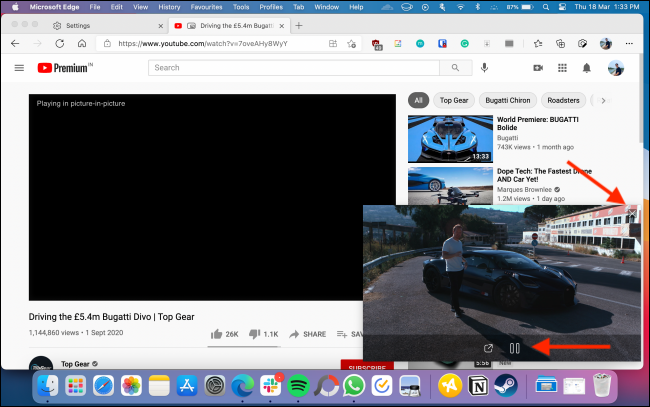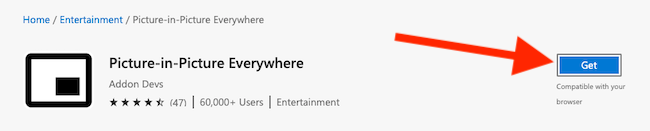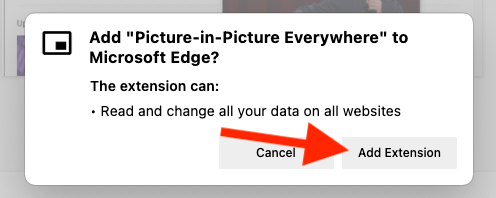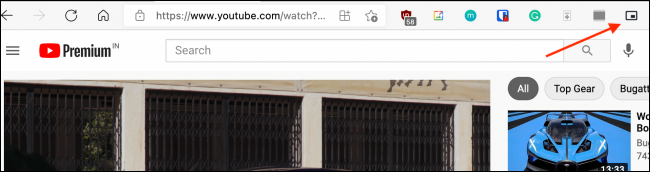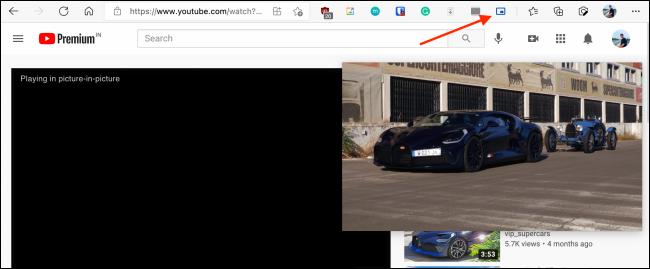Quick Links
The picture-in-picture (PiP) mode in Microsoft Edge lets you watch videos in a pop-out adjustable floating window that stays on top of your screen. You don't need to use a third-party app to view videos like this, as it's a built-in feature in Edge.
There are two ways to watch videos in PiP. You can use the default method in Microsoft Edge (which is a bit tedious), or you can use an extension to instantly turn any video into a picture-in-picture window. We'll cover both options below.
Table of Contents
Use Microsoft Edge's Built-In PiP Mode
Before you begin, make sure that you are running the latest version of Microsoft Edge on your Windows 11, 10, or Mac computer or download it directly from Microsoft's website.
Start by opening a website that contains a video that you want to play. This can be almost any video site, like YouTube or Vimeo. Unfortunately, the PiP feature is blocked on sites like Netflix and Hulu. Then click the video's play button to begin playback.
In the video player, right-click once to see options related to the video.
Move your cursor a bit and right-click the video again to see more options. For us, right-clicking again in the same spot did not reveal the Picture-in-Picture option.
Here, you'll find a "Picture in Picture" option. If one isn't available, the PiP feature isn't available on that website. Simply select the option to start the video playback in a floating picture-in-picture window.
The window can be moved wherever you want, and it can be resized like a regular window. You can even move it off the screen. Click the pause button to control playback.
Once you're done, click the "X" button to stop playback and close the window. Clicking the Picture-in-Picture button will put the video back to its original tab (and will continue playback).
Use a PiP Extension (Add-On) in Microsoft Edge
The traditional method for using the Picture-in-Picture mode is both hidden and convoluted. If you want to find a faster way that works on more websites, use the "Picture-in-Picture Everywhere" extension (add-on) for Microsoft Edge.
Once it's installed, all you have to do is go to a page with the video and click the extension from the toolbar to enter Picture-in-Picture mode.
To get started, open the Picture-in-Picture Everywhere add-on page. Here, click the "Get" button.
From the pop-up, choose the "Add Extension" option to install the extension.
You'll now find the Picture-in-Picture icon in the extension bar.
Next, simply open the webpage that contains the video that you want to watch. The extension supports popular websites like YouTube, Netflix, Vimeo, and Twitch, but it's not available everywhere, including Hulu. Then, click the Picture-in-Picture extension icon from the toolbar.
The video will pop out instantly in the floating window. Click the extension icon again to close the floating player.
Microsoft Edge is filled with little productivity features. Have you tried using the vertical tabs?