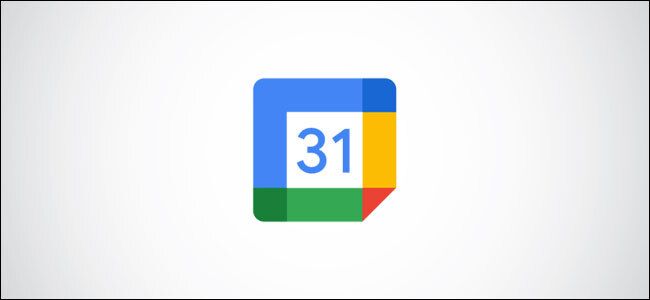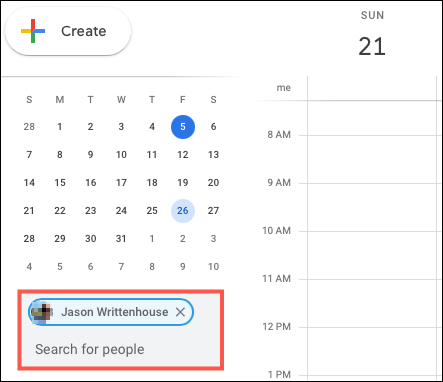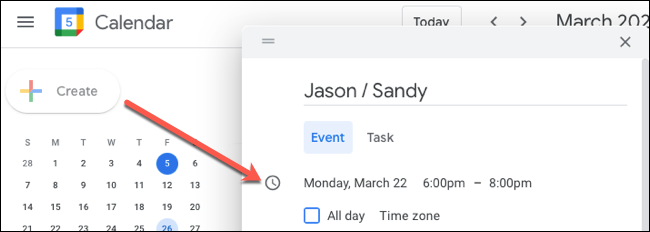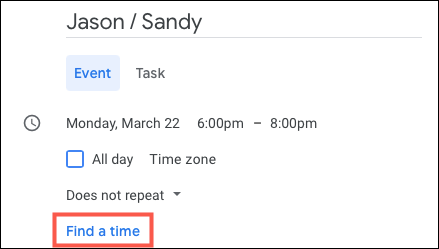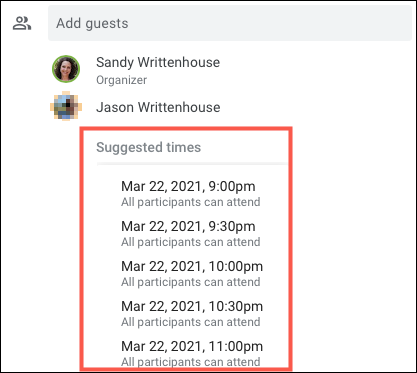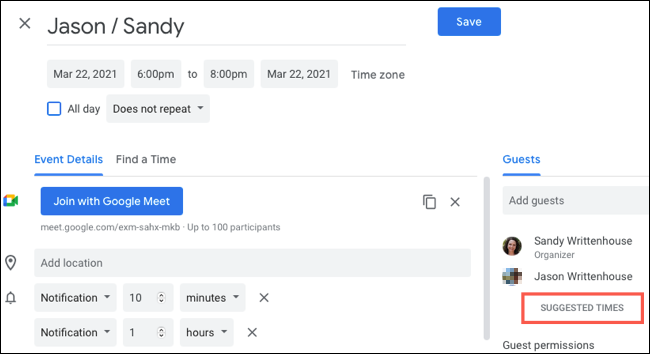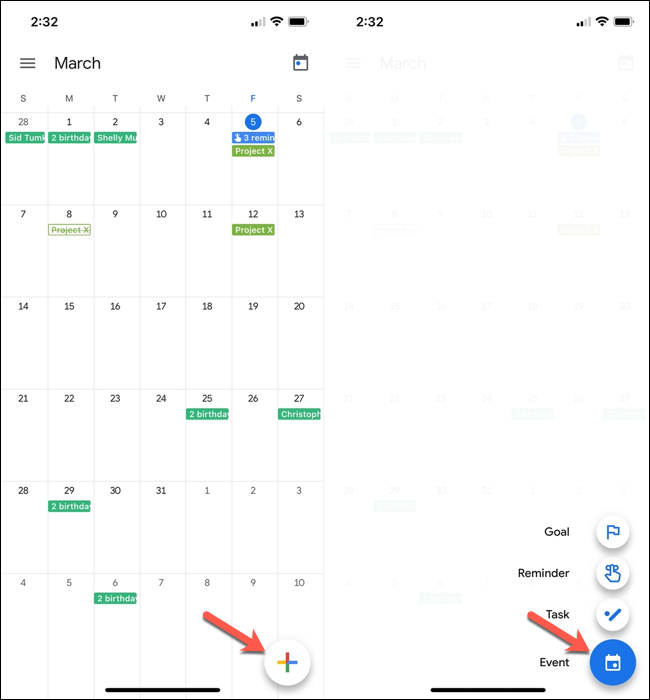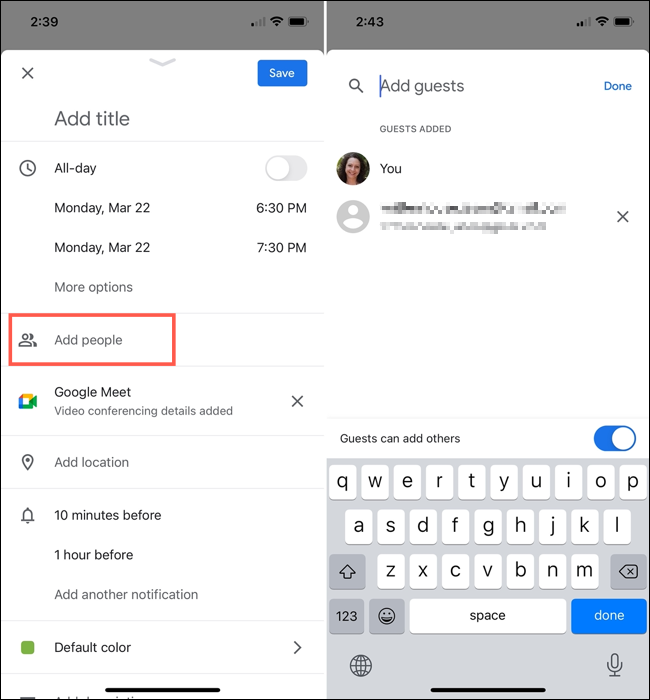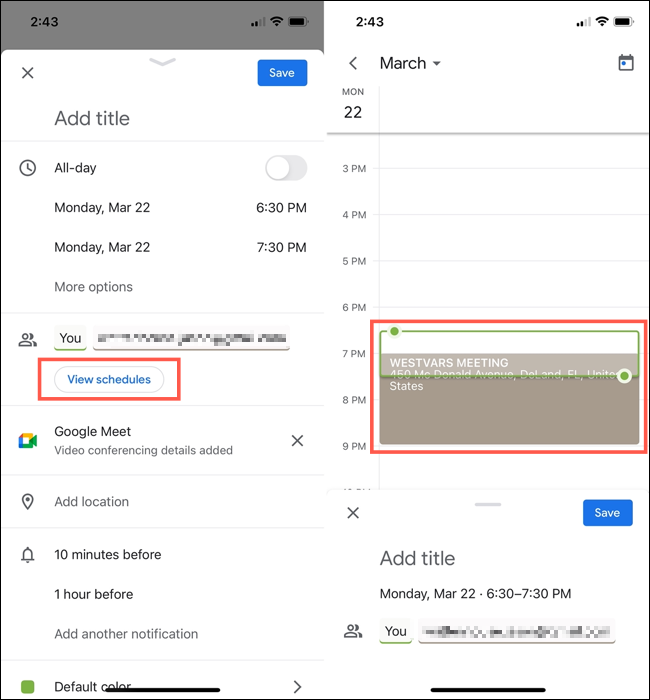Quick Links
If someone shares their Google Calendar with you and you want to meet with them, check their availability. Without even viewing their calendar, you can see suggested times to get together in Google Calendar online.
Check Availability in Google Calendar Online
If you use Google Calendar on your Windows 10 PC or Mac, checking availability for your guest is easy. Head to the Google Calendar website and sign in with the Google account you want to use.
On the left, click the "Search for People" box and begin entering the name or email address of your guest. Select them from the list and they'll display in the box.
Click "Create" in the top-left corner to set up your event with that guest. Enter your desired date and time at the top. You then have two ways to find a good time to meet.
First, you can click "Find a Time" to view the guest's calendar, along with your own, for the date and time you selected.
Second, you can click "Suggested Times" within the guest area of the event details screen. This displays a drop-down list of times that your guest is available. You can select one, and your event time will adjust to that time.
You can also view Suggested Times for guests in the full view of an event details page. You'll receive a drop-down list here, too, and you can select a time from the list.
Choose a time and click "Save" at the top, or continue to add details or attach a file for the event.
Check Availability in Google Calendar on Your Mobile Device
You can also check someone's availability in the Google Calendar app on iPhone, iPad, and Android. Although you can't see suggested times like you can online, you can still see whether they're free to meet on the date and at the time you choose.
Open the Google Calendar app on your device, tap the "+" icon in the bottom-right corner, and then tap "Event."
Enter the date and time at the top, then tap "Add People" beneath. Search for or select the person you want to add and tap "Done."
Back on the event details screen, tap "View Schedules" in the guest section. You'll then see a view of that date and time on the calendar, with colors corresponding to you and your guest.
As you can see in the screenshot above, my availability at that time is green and open. My guest's color is brown, and they have an appointment during the time I want to meet. This allows me to adjust the time for that day to a time when my guest is available, or to pick a different date and check their availability again.
When you set the date and time, tap "Save," or continue to add details to your event.
If you have the ability to check someone's availability in Google Calendar before scheduling your event, this saves you and your guest from the back and forth of finding an appropriate time. So, keep this in mind when using shared calendars.
You might also want to take a look at how to set different time zones in Google Calendar if you work remotely with others around the world.