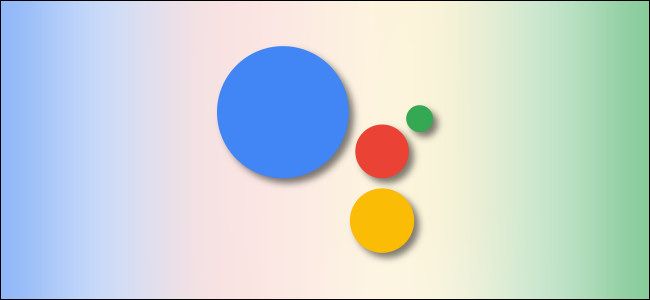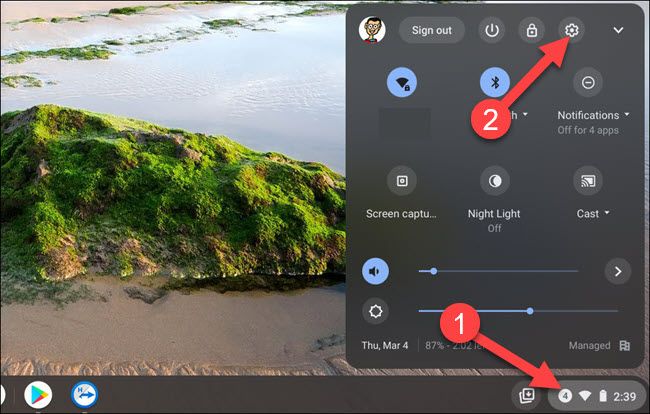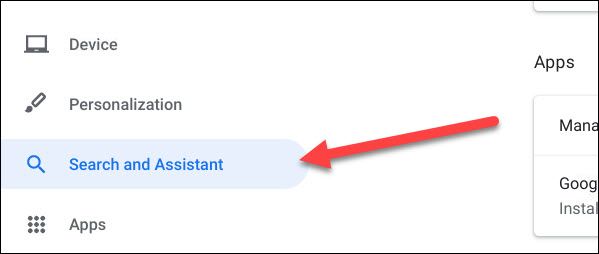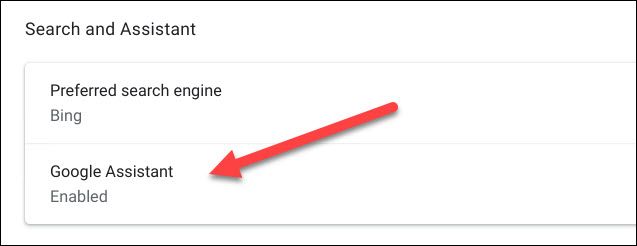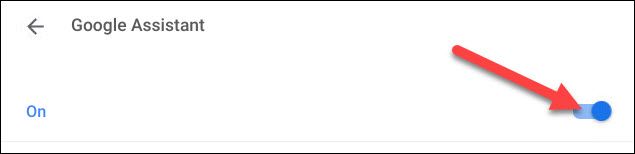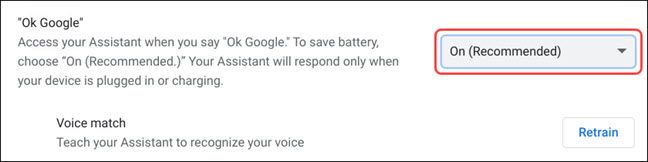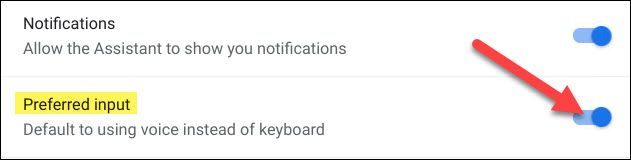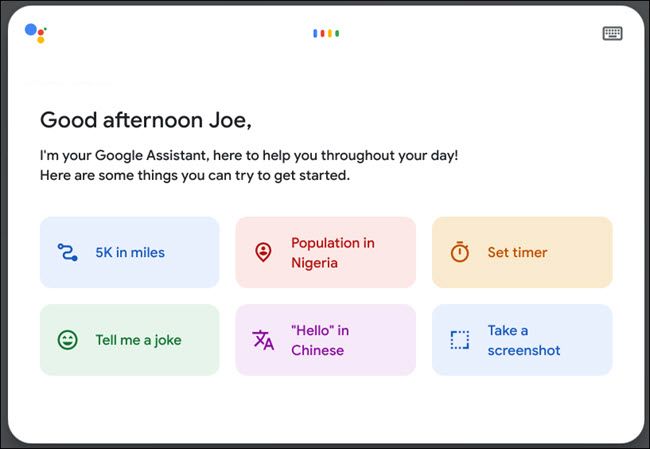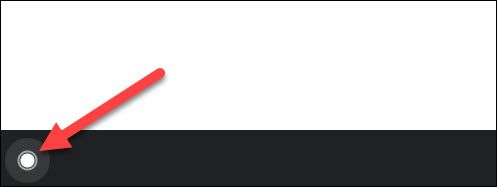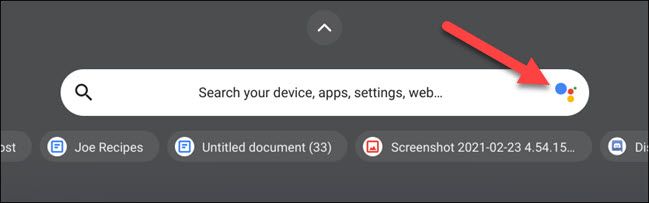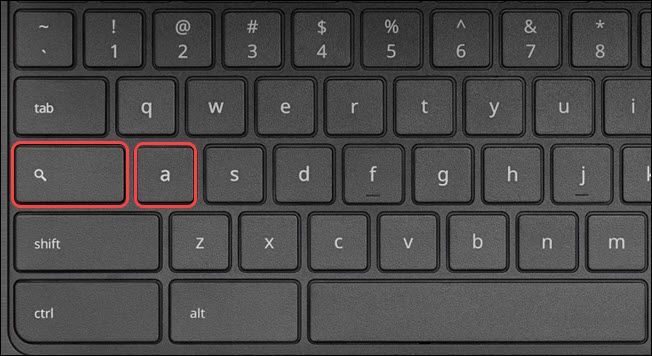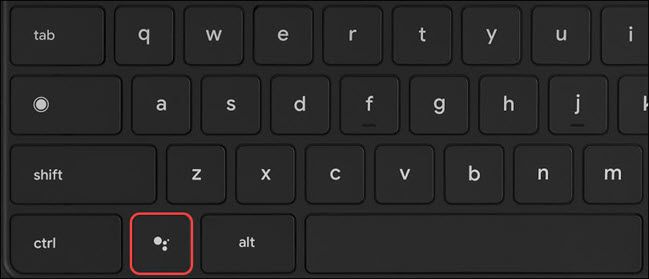Google Assistant is available on almost every smartphone, tablet, and a good number of smart speakers. If you have a Chromebook, you have another device that can use the virtual assistant. We'll show you how to get it set up and running.
Depending on your Chromebook, Google Assistant might be enabled by default. If it isn't, it just takes a couple of steps to turn it on. Let's get started.
Turn on Google Assistant on a Chromebook
First, click the clock in the bottom-right corner to open the Quick Settings, and then select the gear icon to go to the Settings menu.
In Settings, select "Search and Assistant" in the sidebar menu.
Next, click "Google Assistant." If it already says "Enabled" here, you can skip the next step.
Toggle the switch on to turn on Google Assistant.
There are a number of Google Assistant settings on this screen as well. If you want to be able to launch Assistant with the "OK Google" command, you can do that here.
Depending on your Chromebook, the preferred input might default to the keyboard. You can switch it to voice input on this screen if you'd like.
Once the settings are to your liking, we're all done enabling Google Assistant.
How to Use Google Assistant on a Chromebook
There are a number of ways to use Google Assistant on a Chromebook. First, if you turned on the "OK Google" setting in the section above, you can simply say the command out loud when the device is awake.
The more common method, however, is from the launcher. Select the launcher icon on the Shelf.
This will bring up the search bar with the Google Assistant icon on the right side. Simply select it and Assistant will start listening.
In addition to this method, there are some keyboard shortcuts that you can use.
If your Chromebook keyboard has a Search key and you haven't changed the behavior of it, you can press Search+a.
Google-branded Chromebooks don't have a Search key. Instead, they have a dedicated Google Assistant key. Pressing this will also launch the Assistant.