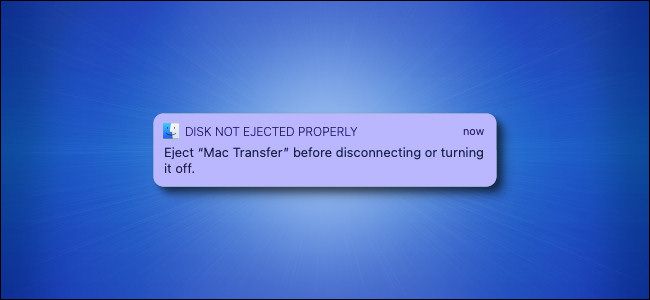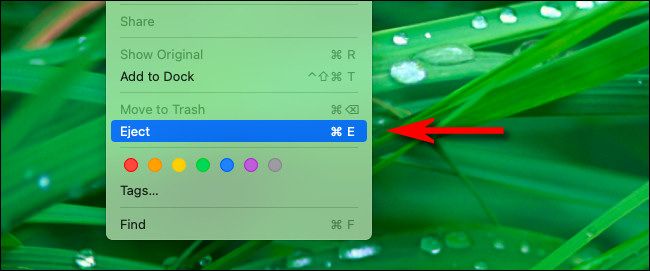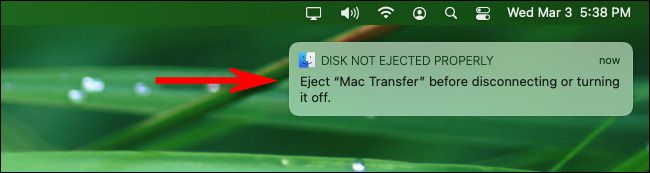Quick Links
If you suddenly unplug a removable drive from your Mac, you'll see this message in the upper-right corner of your screen: "Disk Not Ejected Properly." But what does it mean, and why do you need to eject before unplugging a drive? Let's explain.
You Need to Eject Before You Unplug
Seeing the "Disk Not Ejected Properly" message means that you unplugged a removable drive before using macOS's software "eject" process. The pop-up tells you to eject the disk "before disconnecting or turning it off."
Ejecting traces its roots back to removable media such as floppy disks and CD-ROMs that used to physically eject from a drive. Early Macs were notable for their use of automatic ejection mechanisms (rather than the manual eject button found on PCs) that had to be triggered within the Macintosh OS software itself.
There are several different ways to eject a drive, but the easiest is to select the drive in Finder and choose File > Eject from the menu bar (or press Command+E on your keyboard). You can also drag the drive to your Trash to eject it if you see it on your desktop.
Today, most removable media doesn't physically eject, but the command remains as a way to warn your Mac that you're about to unplug a drive. Here's why you should do it.
Ejecting Protects Your Data and Your Drive
There are three major reasons why ejecting a removable drive within macOS before unplugging it is a good idea.
When a drive is removable, that means that there is a chance that you might unplug a drive before a read or write operation is complete, potentially corrupting the data. Depending on how heavily used your system resources are (and how much data you are transferring), these processes might be queued and will not complete for some time.
When you eject your drive, you are alerting macOS that you are about to unplug a drive, and this gives macOS and any applications you're using a chance to complete all read and write operations before you unplug.
The second major reason for ejecting is that sometimes, your Mac speeds up the apparent write process to a removable drive by temporarily keeping a copy of the data being copied in memory. This is called write caching. Ejecting allows the cached write process to finalize before you unplug, ensuring that no data will be lost. This was a much bigger deal back in the days when USB throughput speeds were slow (and Macs were slower as well), but even now, you could still potentially wreck your data if you unplug too soon after you think a copy process is complete.
And finally, ejecting allows your Mac to safely remove power from the device when all data transfer operations are complete. For some smaller devices that receive their power from the USB or Thunderbolt socket itself, this can be a big deal. For example, suddenly cutting power to a spinning hard disk could potentially damage the drive. Even flash drives need power to complete write operations successfully, and you might unplug one too soon. Ejecting sends the signal to the drive to power down gracefully.
Do I Need to Eject a Disk Before I Restart My Mac?
The practice of ejecting removable drives has led some to wonder whether you need to eject a disk before you restart your Mac. The answer is no, you do not need to eject before powering down or rebooting. macOS automatically finishes up read and write operations as part of the shutdown or reboot process.
Windows Is Slightly Different from Mac
If you're coming to a Mac from a Windows machine, you might be used to being able to quickly remove a drive without ejecting (or "Safely removing," as Windows calls it). That's because Windows keeps write caching disabled by default, so you're far less likely to lose data as long as a transfer operation isn't currently in progress.
On a Mac, there is no option to disable write caching for removable media, so you always need to eject. When it comes to your data, it's better to be safe than sorry.