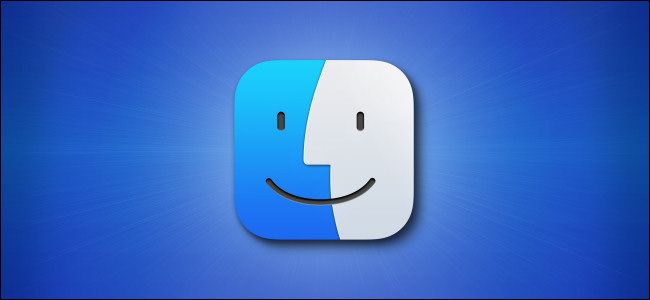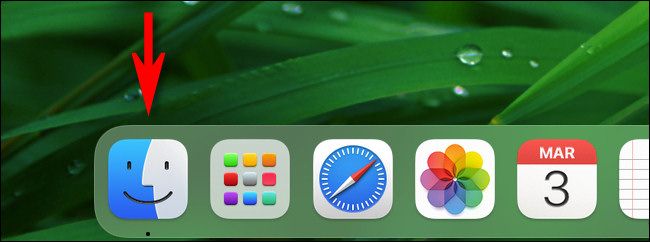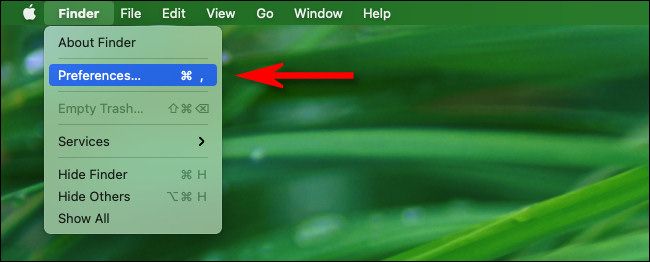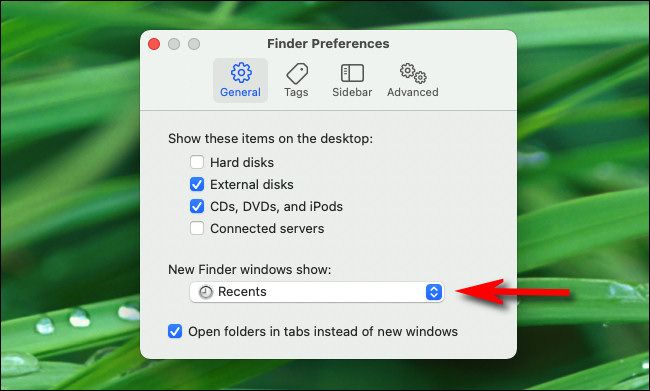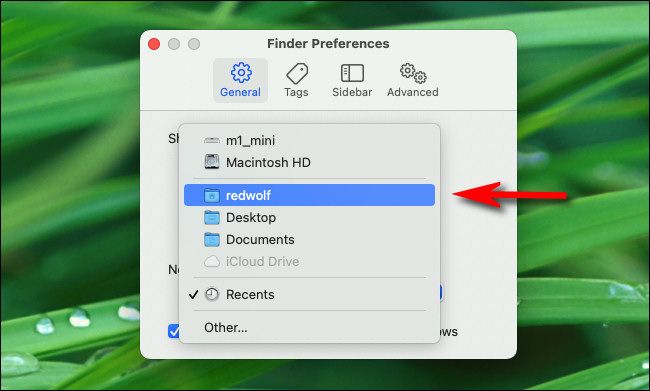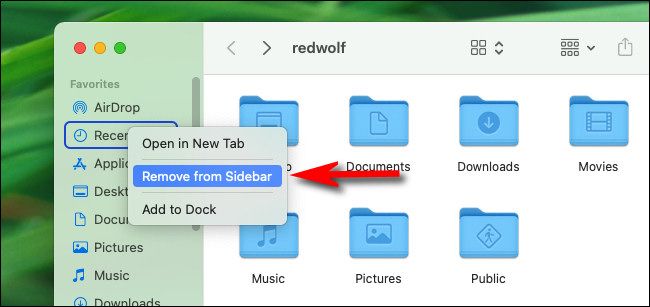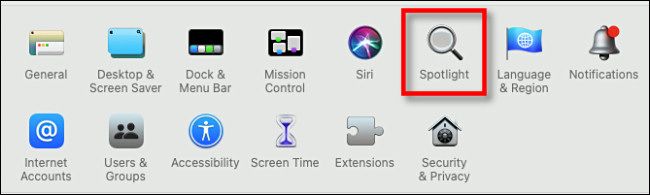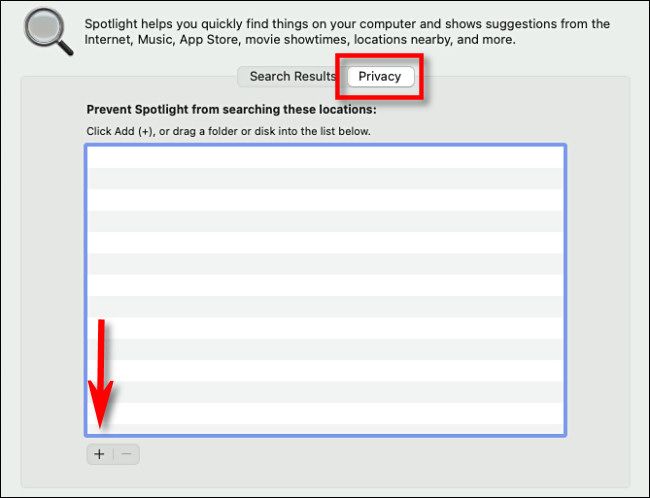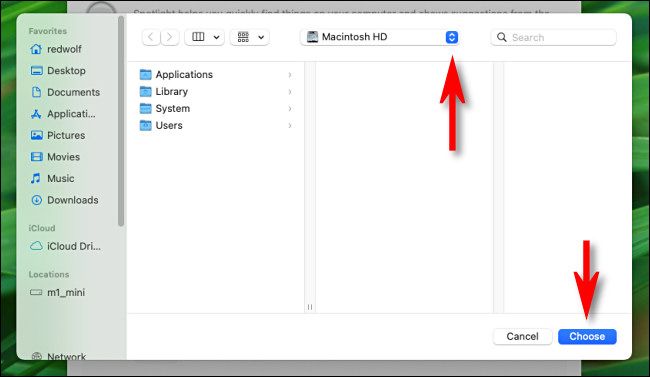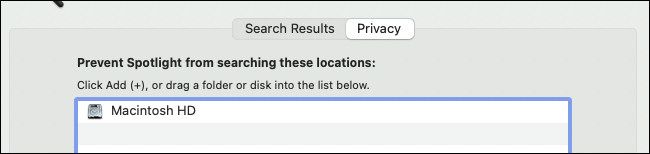Quick Links
By default, new Macs open a "Recents" folder when you open a new Finder window. If you don't want to see your recent files every time you open a window (or see it on the sidebar), you can hide or disable it. Here's how.
What Is the "Recents" Folder on a Mac?
As you might have guessed, the "Recents" folder in macOS is not an actual folder location. It is a smart folder consisting of an automatic Spotlight search for your most recently used files. Every file you see listed in "Recents" actually lives in different folders across your Mac. You're only seeing shortcuts to those files in a central location.
You cannot completely remove the "Recents" folder from macOS, but you can take steps to hide it from view or disable the way it works. Here's how.
How to Hide the "Recents" Folder in Finder
While you can't remove the "Recents" folder completely, most people might feel satisfied by hiding it from casual view while using the Finder (although there is a more dramatic step---see the next section).
To do so, focus on Finder by clicking its icon in your dock. This brings Finder to the foreground and makes it the active application.
Next, open Finder preferences by clicking "Finder" in the menu bar, then selecting "Preferences." Or you can press Command+, (comma) on your keyboard.
When Finder Preferences opens, click the "General" tab, then click the menu labeled "New Finder windows show."
When the menu expands, select a new folder location that you'd like to see every time you open a new Finder window. You can choose any location other than "Recents" depending on your personal preference. In our example, we chose our home folder.
After that, close Finder Preferences.
Next, we'll remove the "Recents" shortcut located in the Finder sidebar by default. Open a new Finder window and right-click "Recents" in the sidebar. In the menu that appears, select "Remove from Sidebar."
After performing these two steps, you won't see the "Recents" folder in your day-to-day activities anymore. However, it will still be accessible through Finder's "Go" menu in the menu bar at the top of the screen.
The Nuclear Option: Completely Disable the "Recents" Folder
The "Recents" folder is powered by Spotlight. If you want to completely disable the "Recents" folder, there's the drastic but effective option of disabling Spotlight searches for all of the documents on your Mac's hard drive. The drawback of this method is that you will no longer be able to use Spotlight to search for your files. However, you can still use it to launch apps and search for messages, contacts, and other types of data.
If that's all right, open System Preferences by clicking the Apple icon in the upper-left corner of the screen and selecting "System Preferences." When System Preferences opens, click "Spotlight."
In Spotlight, click the "Privacy" tab, and you'll see a list labeled "Prevent Spotlight from searching these locations." By using this, we can prevent Spotlight from putting files in the "Recents" folder. Click the "plus" button ("+") to add a folder.
In the window that appears, select "Macintosh HD" from the drop-down menu near the top of the window. This will include all of the files on your main hard drive. When it asks for confirmation, click "OK."
After that, you'll see "Macintosh HD" in the exclusion list.
If you want to exclude files from external drives as well, press the "plus" button again and add them to the "Prevent Spotlight from searching these locations" list.
Close System Preferences, then open the "Recents" folder in Finder by selecting Go > Recents. The window should be blank. If there are still files listed, then they are located on external drives. Go back to System Preferences > Spotlight > Privacy and add more drives to the exclusion list.
The good news is that you can still use Spotlight to search for other items, including apps, contacts, and messages, but your "Recents" folder will stay empty. Now casual snoopers who might be peeking over your shoulder won't know what you've been working on.