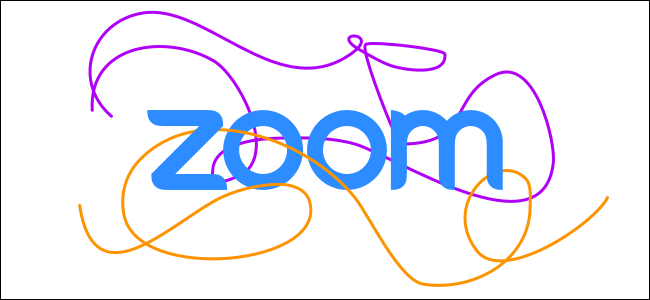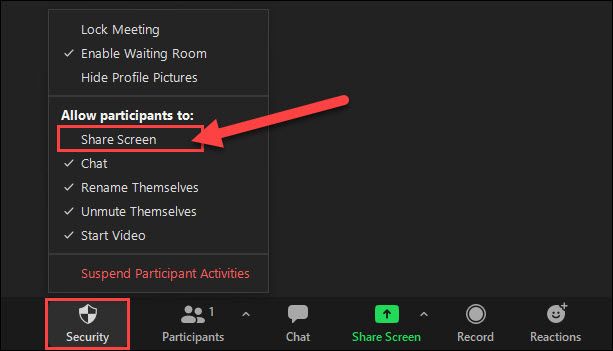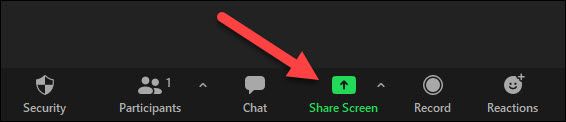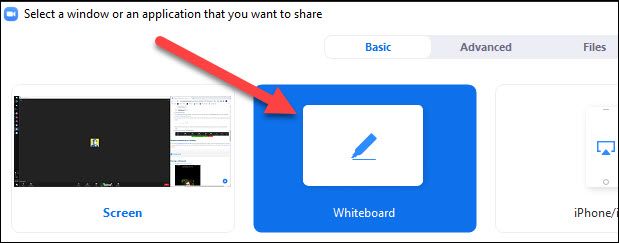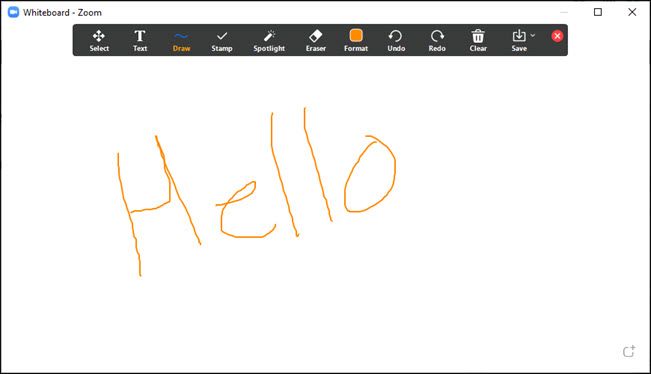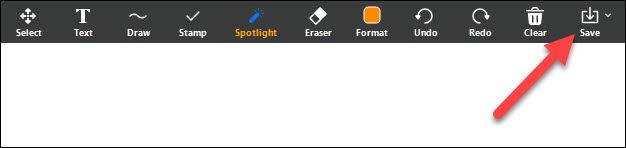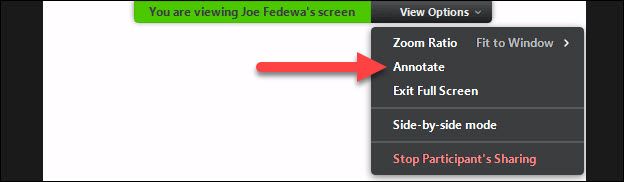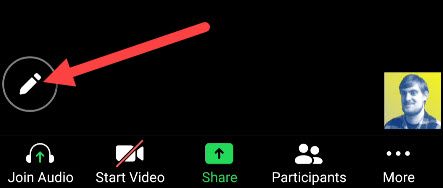Quick Links
Zoom offers tools to help make your virtual meetings feel as much like real life as possible. One tool that can help with collaboration is the "Whiteboard" feature. The Zoom Whiteboard is great for illustrating ideas and can be super helpful.
The Whiteboard feature is pretty much what its name implies. Much like how you might use a physical whiteboard in a meeting, Zoom's Whiteboard is a place to doodle, mark up documents, and annotate on drawings.
The ability to create a Whiteboard is available with the Zoom app for Windows, Mac, Linux, iPad, and Android. Unfortunately, at the time of writing, you can only draw on a Whiteboard using the iPhone app.
Table of Contents
- How to Enable the Zoom Whiteboard
- How to Use the Zoom Whiteboard
- How to Collaborate on the Zoom Whiteboard
How to Enable the Zoom Whiteboard
First and foremost, you'll only be able to use the Whiteboard if the meeting organizer allows screen sharing. Organizers can do this by selecting "Security" while the meeting is in progress and checking "Share Screen."
That's it. The Whiteboard is simply one of the options in the "Share Screen" menu. Now everyone in the meeting will be able to use the annotation feature.
How to Use the Zoom Whiteboard
Now, to actually use the Whiteboard, you'll need to join a meeting. Once in the video call, select the green "Share Screen" button. On Android, the button simply says "Share." On an iPad, the button says "Share Content."
Next, you'll see all the available screens you can share. The one we want is "Whiteboard" or "Share Whiteboard."
On the desktop versions, you'll need to click "Share" after selecting "Whiteboard."
The Zoom Whiteboard will now open to a blank white space. A toolbar at the top of the screen has all the drawing and annotating tools.
One thing, in particular, to point out is the "Save" button. Use this to keep a copy of the Whiteboard when you're done.
When you're finished using the Whiteboard in your Zoom meeting, select the red "Stop Share" button that will be located somewhere on the screen.
How to Collaborate on the Zoom Whiteboard
The Whiteboard works great as a collaborative tool as well. When someone else is using the Whiteboard, you can draw or annotate on top of it. This can be done with all Zoom clients.
On the Windows, Mac, and Linux apps, select "View Options" from the floating screen sharing menu.
Then select "Annotate."
On the iPhone, iPad, or Android app, tap the pencil button when viewing someone's Whiteboard.
The Whiteboard tool is pretty powerful and can be super useful in virtual Zoom meetings when it's hard to explain things verbally. Ask your meeting organizer to allow it next time you're in a meeting.