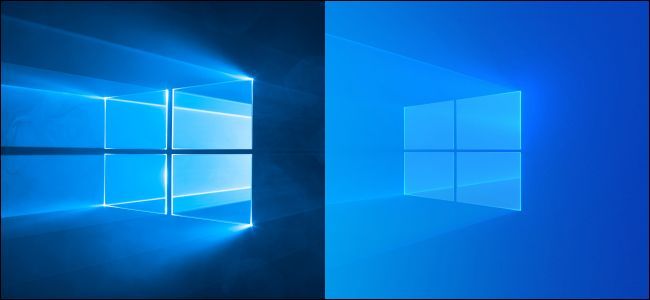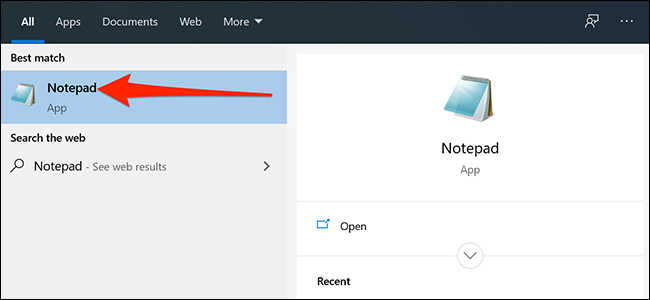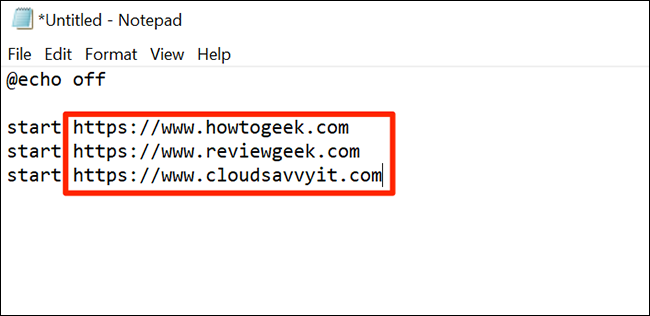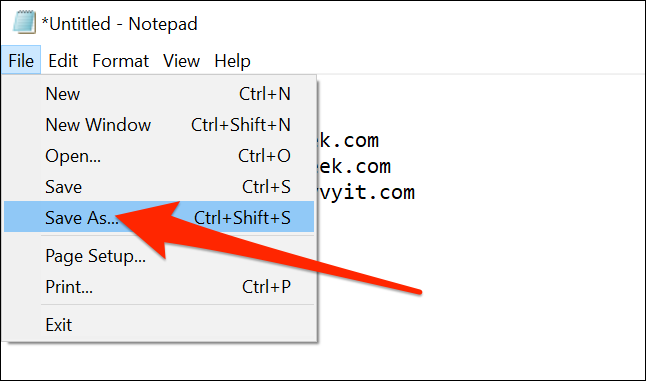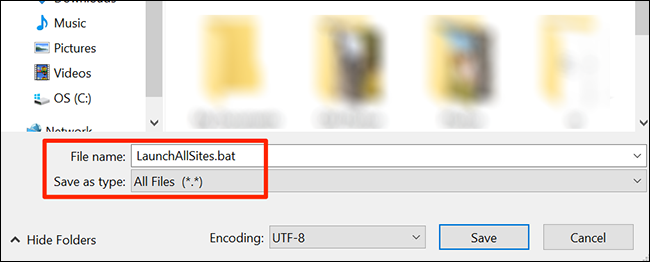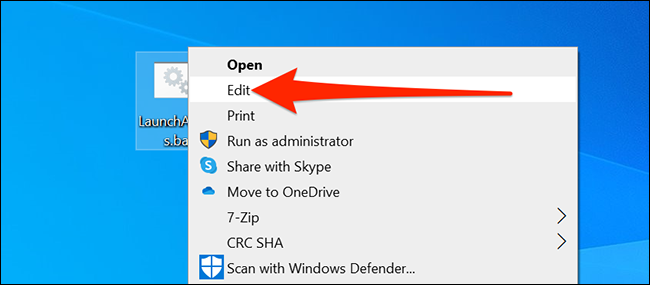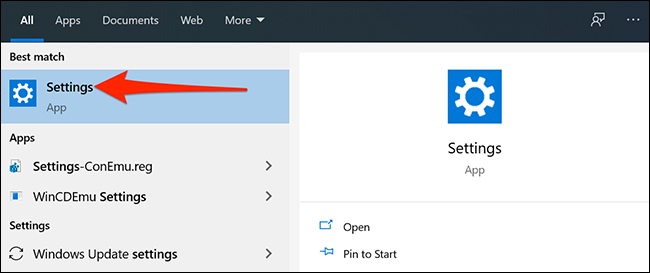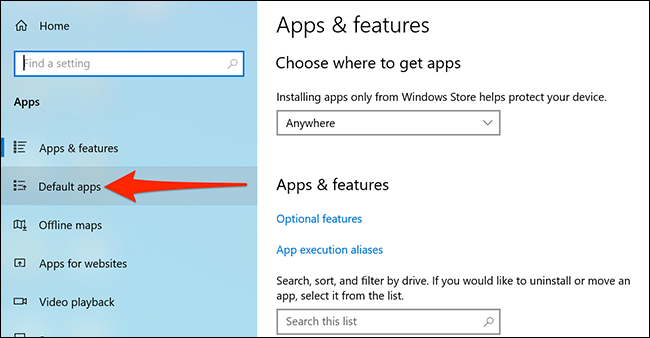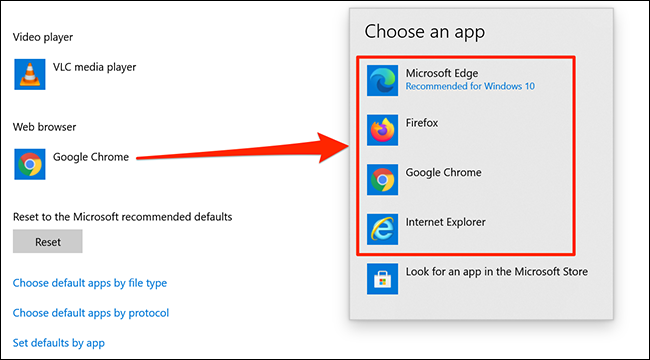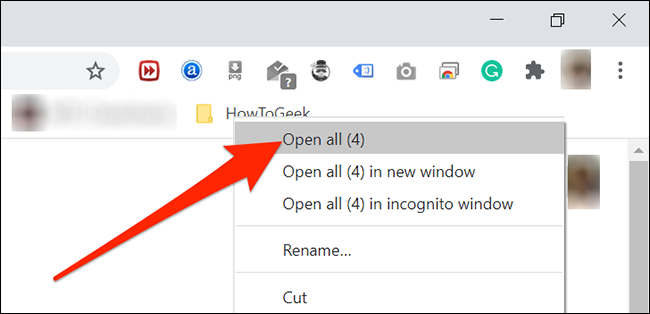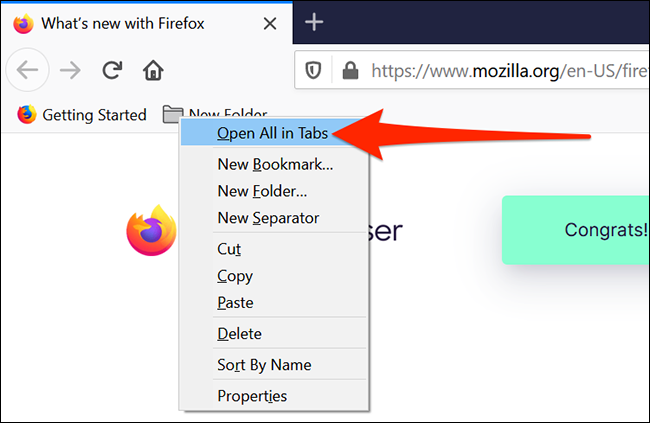Quick Links
If you open multiple websites regularly, you can create a shortcut in Windows 10 to open all those sites in a single click (or a double-click). This trick uses Windows 10's batch-scripting capabilities, but there's also a pretty easy way to do it in any web browser.
Create a Shortcut to Open Multiple Sites at Once on Windows 10
To open several sites at once in your browser, you need to create a shortcut file for these sites on your PC. Basically, you create a file, add all your sites to this file, and run the file when you want to launch your sites.
This is a batch script file that makes it possible to open multiple URLs in a single click. You can create this file using the built-in Notepad app on your PC. You can use the same app to edit the file when you need to add or remove URLs from it.
To begin, open the "Start" menu, search for "Notepad," then click the app in the results.
Copy the following code and paste it into your new Notepad document:
@echo off
start https://www.howtogeek.com
start https://www.reviewgeek.com
start https://www.cloudsavvyit.com
The code above opens three sites, as you can see for yourself. Windows 10 will use your default web browser. You need to replace these URLs with the sites that you want to open on your PC. You're free to add as many URLs to the code as you want. Just put each on its own line, and make sure to add the word "start" and a space before each URL.
When you've specified your site URLs, click File > Save As in Notepad to save your file.
Select a location in which to save your file. You should prefer the desktop, as this makes launching the shortcut easier and faster than in any other location.
Then, enter a name for your shortcut in the "File name" field and append ".bat" at the end of the name. So, if you want to call your file "LaunchAllSites", you'd type "LaunchAllSites.bat". Then, select "All Files" from the "Save as type" dropdown menu and click "Save."
Your website shortcut is now ready to be used. To use it, double-click your shortcut, and all your specified sites will launch in your default web browser. You'll see a Command Prompt window for a brief moment, but it'll immediately go away, allowing you to focus on your sites.
You can create multiple shortcuts like this to open different kinds of sites on your Windows 10 PC.
How to Edit the Sites List in the Shortcut
Your newly created shortcut is editable, and you can add and remove sites from it whenever you want. Use a text editor like Notepad to change the contents of your batch script.
To add or remove sites from your shortcut, right-click your shortcut and select "Edit."
Your shortcut will open in Notepad, and you can now add and remove URLs from it. When you're done, make sure to click File > Save to save your changes.
How to Change the Browser That Your Sites Open in
All the links in your batch file open in the default browser on your Windows 10 PC. If you want to open your links in another browser, simply set that browser as the default on your computer.
To do this, open the "Start" menu, search for "Settings," and open the app. You can also press Windows+i to open Settings.
In Settings, click "Apps," then choose "Default apps" on the left.
Click your current browser under "Web browser" on the right, then choose a new browser to set it as the default.
Your links should now open in your newly selected browser.
How to Open Multiple Sites at Once within Your Browsers
If you prefer, you can open multiple websites at once from within your browsers. To do this, you need to have all your sites added to a bookmarks folder.
To open all your sites within a bookmarks folder in Chrome, open "Chrome," right-click your bookmarks folder, and click "Open all (X)." "X" is the number of sites you have in your bookmarks folder.
If you use Firefox, you can do this by right-clicking your bookmarks folder and selecting "Open All in Tabs." This opens all your sites within your bookmarks folder.
All your sites will open in their own tabs in your browser.
If you use Microsoft Edge, do you know that you can have all your open tabs show up as separate entities in the Alt+Tab switcher? This lets you quickly take a peek at your open sites.