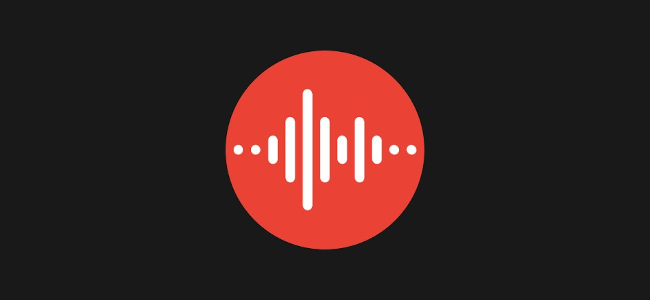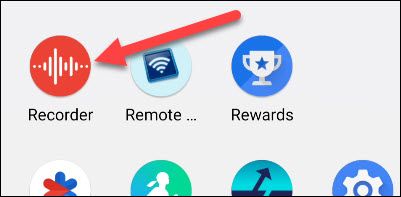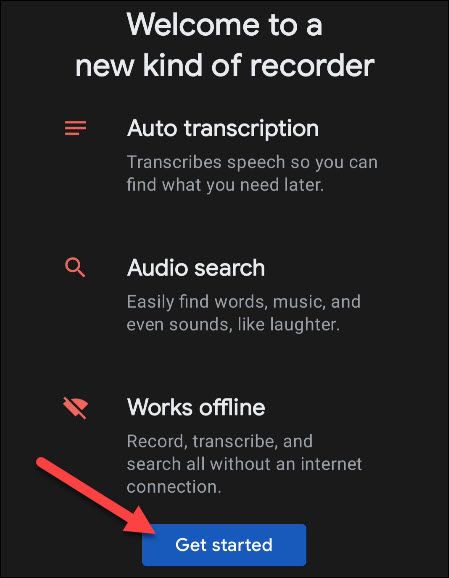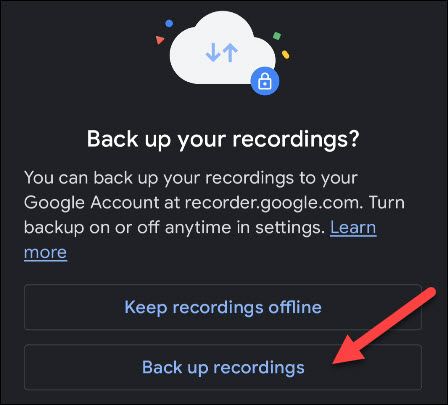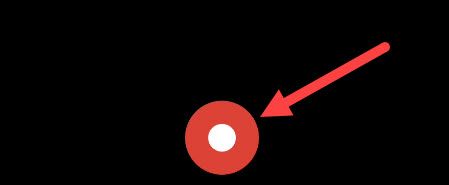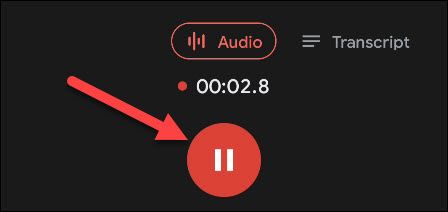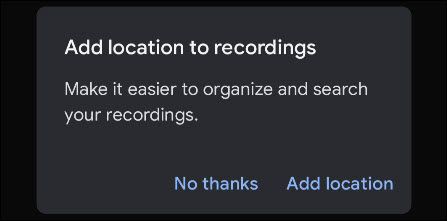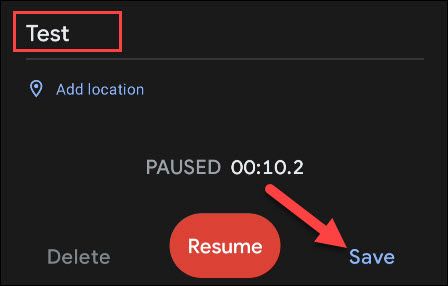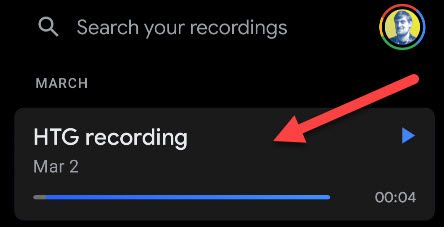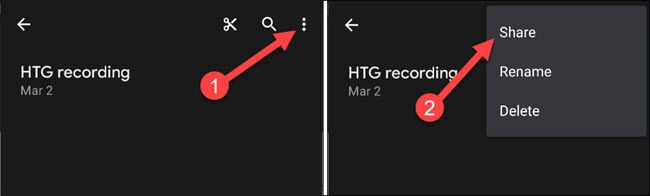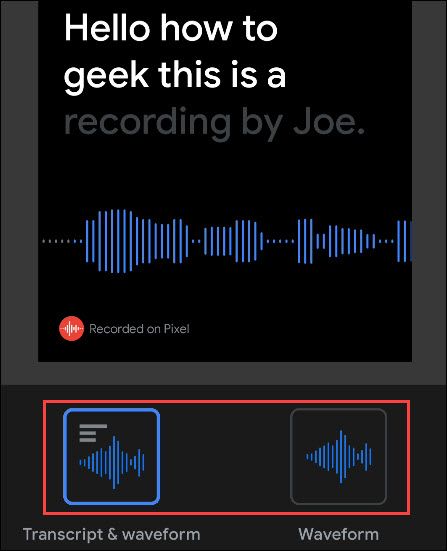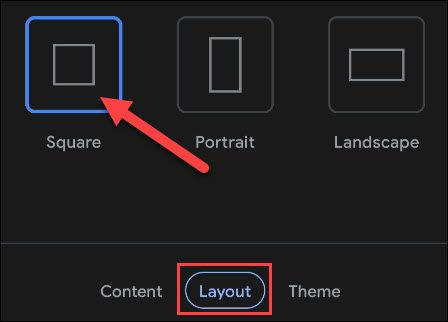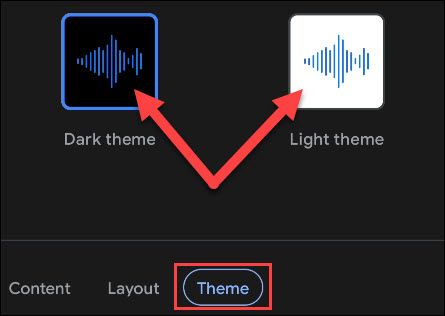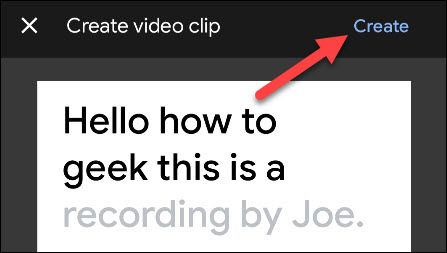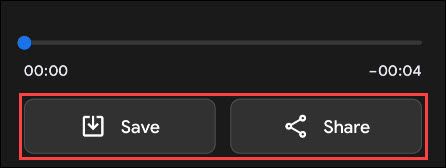One of the exclusive features of Pixel phones is the Google Recorder app. It's surprisingly powerful, not to mention pretty cool. You can easily record your voice and make a captioned video clip of the audio recording. Here's how it works.
These closed-captioned videos look professional and are perfect for sharing on social media. All you have to do is record your voice and Google does the rest. Here's an example of a video made with Google Recorder.
To make one of these nifty videos, open the Recorder app on your Google Pixel handset. You'll need a Pixel 3 or newer to take advantage of this feature.
If this is your first time opening the app, you'll see some information about what it can do. Tap "Get Started."
The app will now ask whether you'd like to back up your recordings to the cloud (which also allows you to share them with others). This isn't necessary for the video feature, but if you opt in, your recordings can be found at recorder.google.com.
First, we'll need to create an audio recording. Skip these steps if you already have one that you want to use. Simply tap the red button at the bottom of the screen to begin recording.
Tap the pause button when you're done.
You can choose to add your location to the recording, which will be used when you're searching through recordings. Select the "Add Location" or "No Thanks" button to proceed.
After that, you can add a title to the file and tap "Save" to finish.
Now, we can create the video clip. First, select the recording that you want to use for the video.
Tap the three-dot menu icon in the top-right corner and select "Share."
Choose "Video Clip" from the Share menu.
There are three ways that you can customize how these video clips look. First, decide whether you want to have the transcript in the video or only have the waveform displayed.
Next, switch to the "Layout" tab at the bottom and choose the video's orientation.
Lastly, you can choose between a dark or a light theme for the clip from the "Theme" tab.
Once you're done customizing the video, tap "Create" in the top-right corner.
The video will render, and when it's done, you can tap "Save" to download it to your Google Pixel or "Share" to share it directly through another app.
That's all there is to it. This is a pretty nifty little feature for sending audio clips with a little more information than a simple audio file.