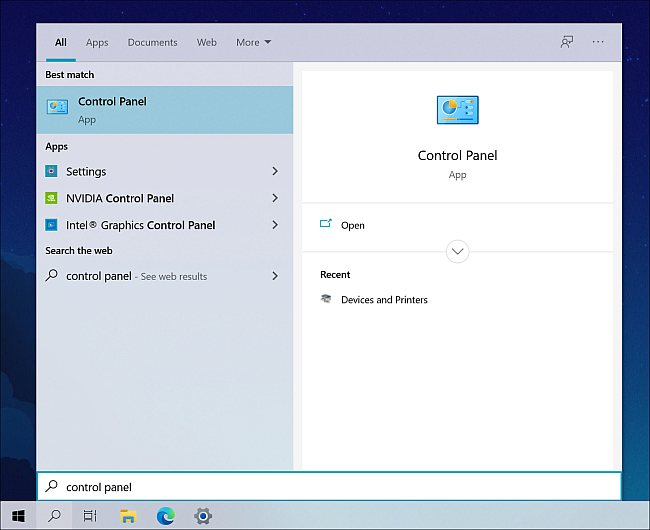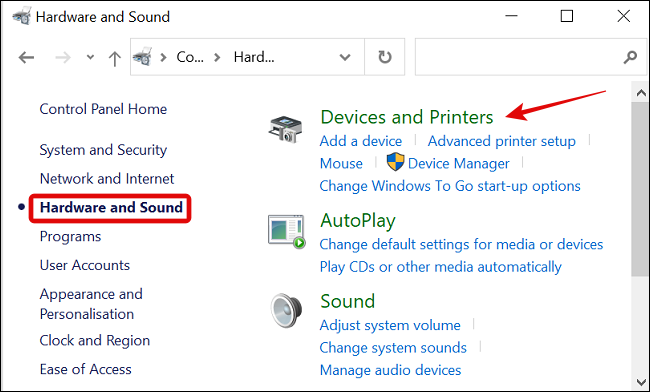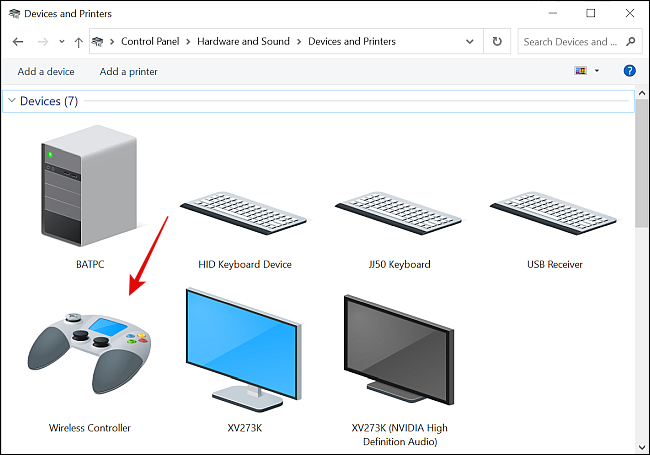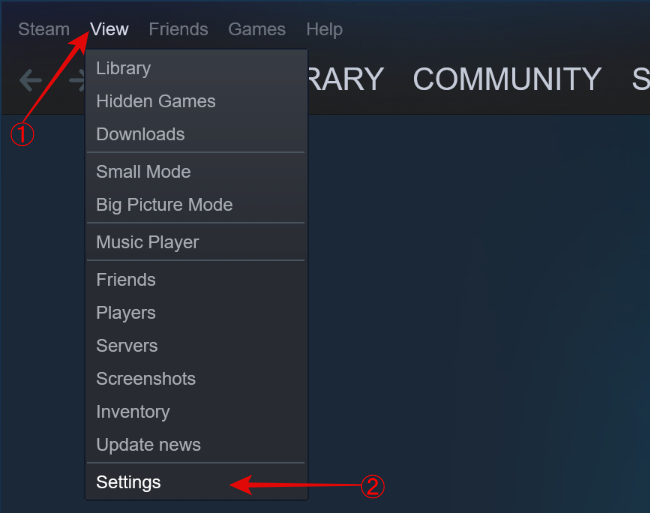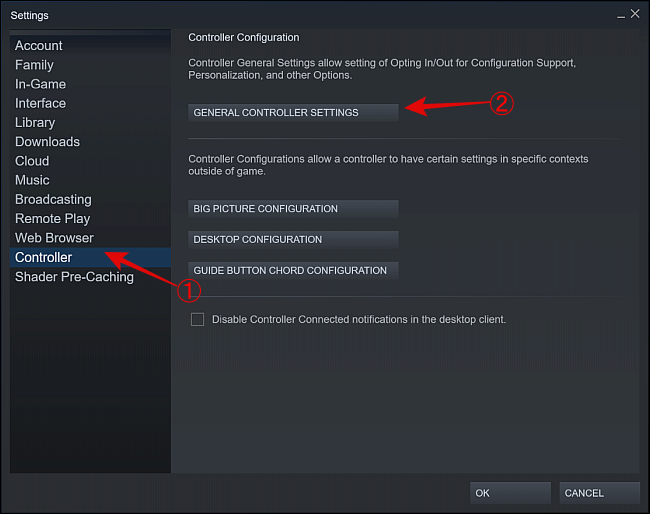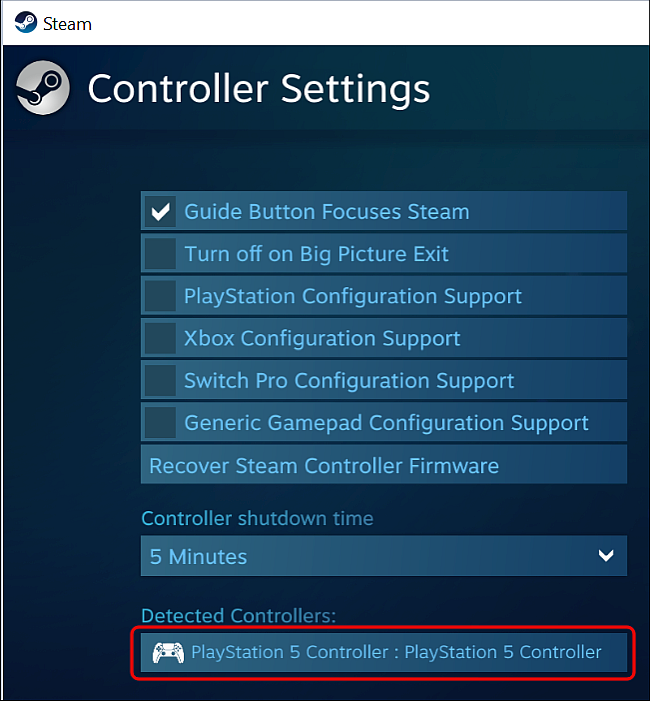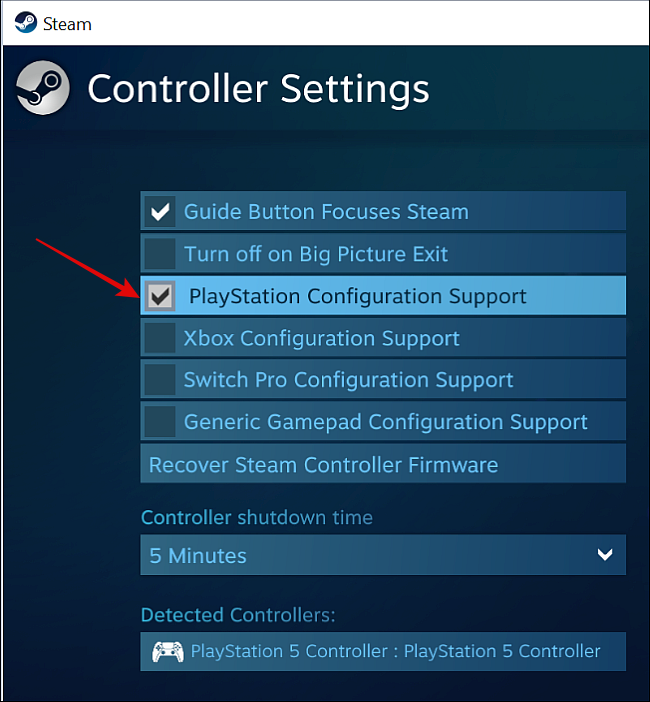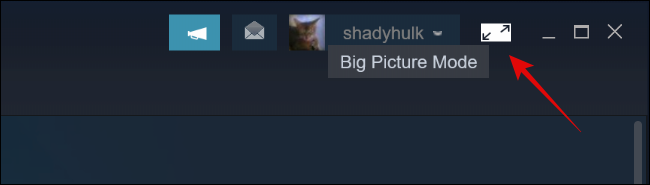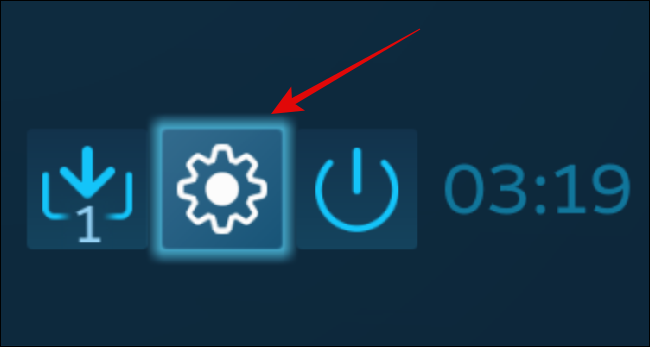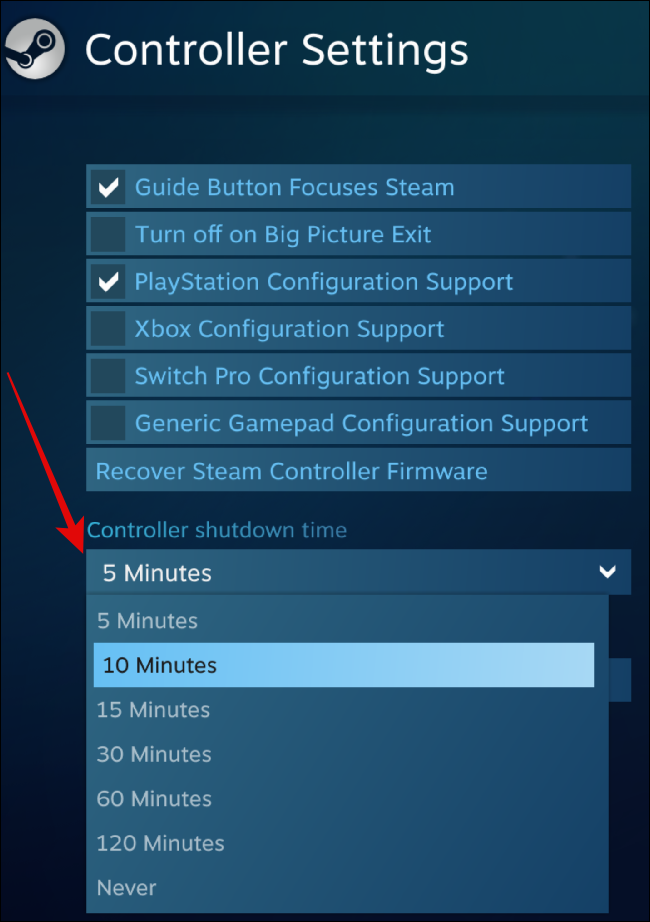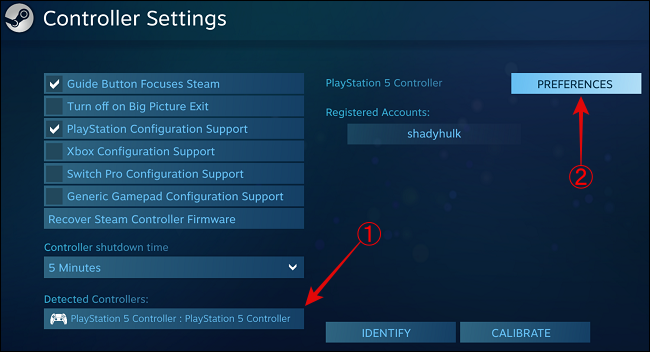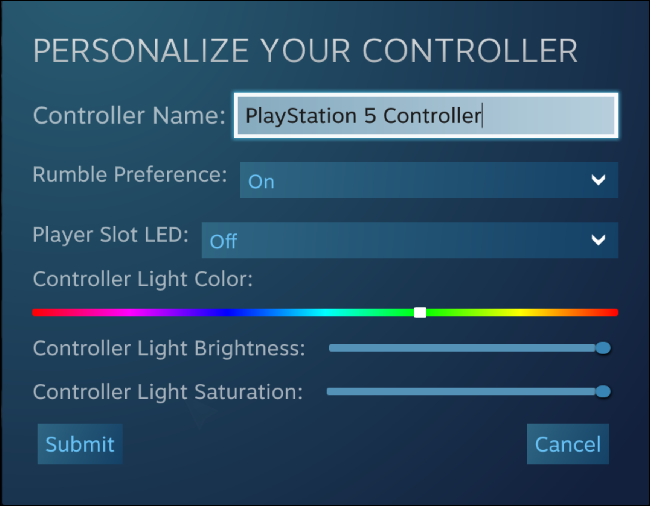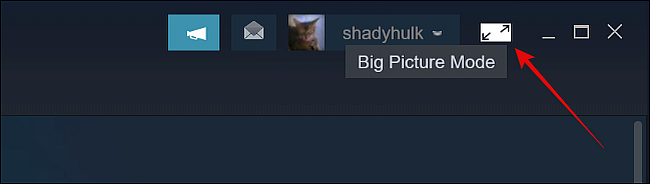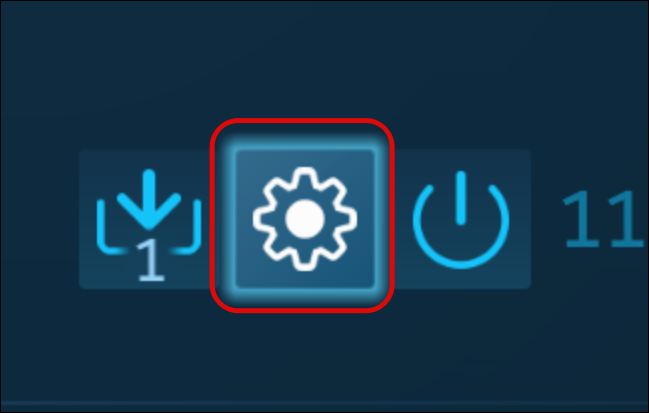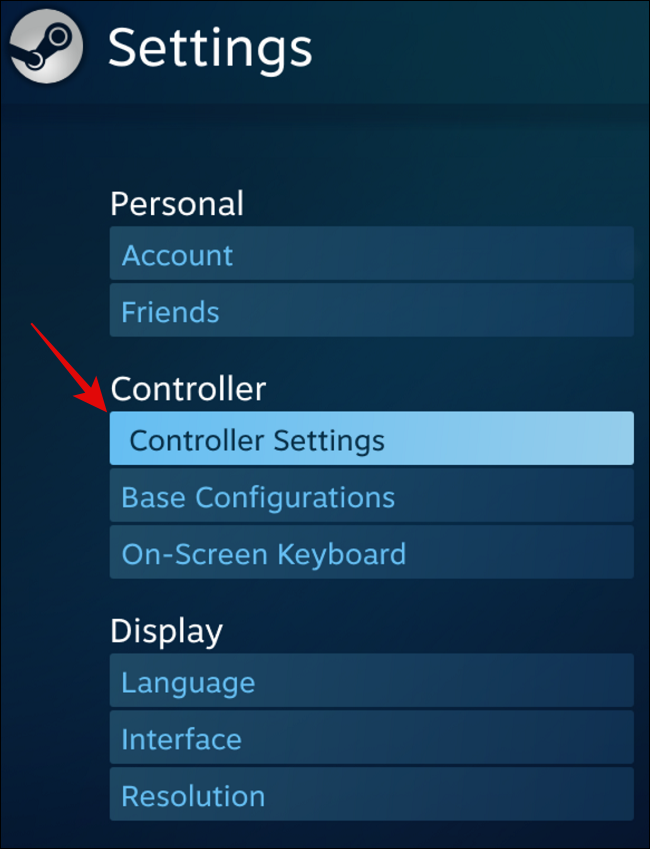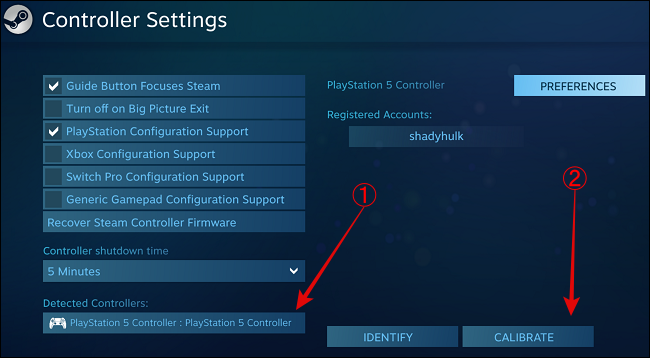Quick Links
The PlayStation 5's (PS5) DualSense wireless controller includes adaptive triggers that work best with PS5 games, but that doesn't mean it won't work with your computer. You can pair the PS5 controller with your Windows 10 PC and play games on Steam as well.
The Steam client (not Windows itself) supports the DualSense controller. So, before you start, download and install Steam or update it to the latest version on your computer.
Pair Your PS5 Controller to a Windows 10 PC
Pairing the DualSense controller with a Windows 10 PC is possible using a USB cable or Bluetooth. Connecting the controller to your PC wirelessly is easy, but the controller's Bluetooth connectivity is not up to the mark. You're better off using a USB cable, especially if you're connecting it to your Steam account.
You can use the USB cable bundled with the PS5, or another USB-A to USB-C cable. And if your PC has a USB-C port, you can pick a USB-C to USB-C cable, too.
To begin pairing, plug the USB cable into your computer and the top of the DualSense controller. Wait a few seconds for Windows to detect the controller.
Open the Control Panel on your Windows 10 PC and confirm whether your computer has identified the controller. To do that, press the Windows key, type "Control Panel," and then hit the Enter key to launch the Control Panel app.
From the Control Panel menu, click on "Hardware and Sound," followed by "Devices and Printers."
Under "Devices," the DualSense controller will appear as a "Wireless Controller."
Open the Steam app, click on "View" in the top-left corner, and select "Settings."
When the "Settings" menu pops up, select the "Controller" tab and click on "General Controller Settings."
Your controller will appear as "PlayStation 5 Controller" at the bottom of the pop-up page.
In the same window, check the box next to "PlayStation Configuration Support" to let compatible Steam games use the PlayStation controller layout.
Otherwise, Steam games will default to the Xbox controller layout configuration instead, and that can get confusing. Xbox controllers arguably work best for PC gaming, since Microsoft supports them officially.
Configure Your DualSense Controller Using Steam
To further customize and configure the Sony DualSense controller, you'll have to use Steam's Big Picture mode. For that, click the Big Picture Mode button in the top-right corner next to your Steam username.
Next, use your PS5 controller to tap on the gear-shaped Settings button at the top of the screen.
Select "Controller Settings" under the "Controller" heading.
In the "Controller Shutdown Time" section, use the drop-down to select the time after which the controller will automatically shut down when not in use.
After that, select the "PlayStation 5 Controller" under "Detected Controllers," then click on the "Preferences" button.
From the window that opens up, you can personalize the controller by giving it a specific name, switching off the vibration rumble, and customizing the LED light color, brightness, and saturation.
If your DualSense controller isn't working as expected, you can calibrate it. Open Steam's "Big Picture Mode" mode.
Next, click on the gear-shaped Settings icon.
Select the "Controller Settings" option under the "Controller" heading.
In the following window, select "PlayStation 5 Controller," then choose "Calibrate."
Unfortunately, the PS5's advanced haptics won't work with many games on Windows. That's because many game developers don't support it by default, and Microsoft hasn't rolled out the native drivers for the features.
Outside of Steam, your DualSense controller may or may not work with many games and digital game distribution services like Epic, Origin, GOG, Battle.net, UPlay, etc.
Play Games with Your PS5 Controller on Your PC
After connecting the DualSense controller, you can enjoy a majority of games. You can set up and use Steam's Remote Play Together to game locally with your friends, or you can use PS4 Remote Play to stream games from your PS4 console to your PC.
If you're on the fence about the newest game consoles, you can check out our article on why you shouldn't buy an all-digital PS5 and the new Xbox.