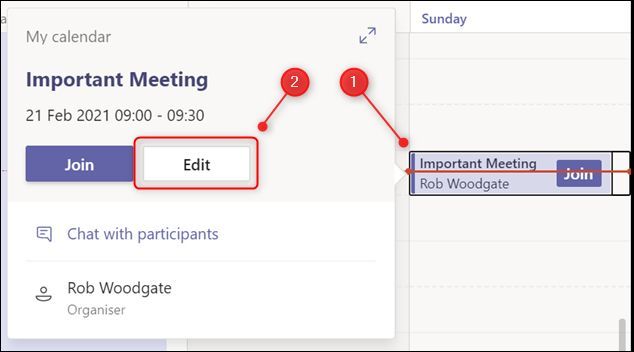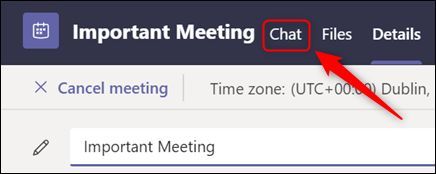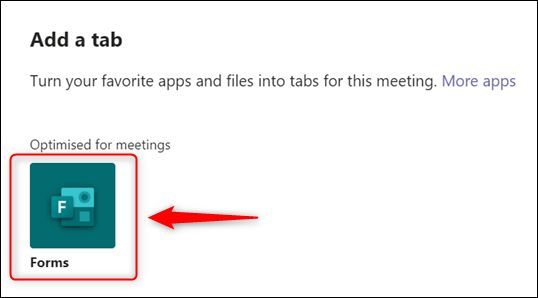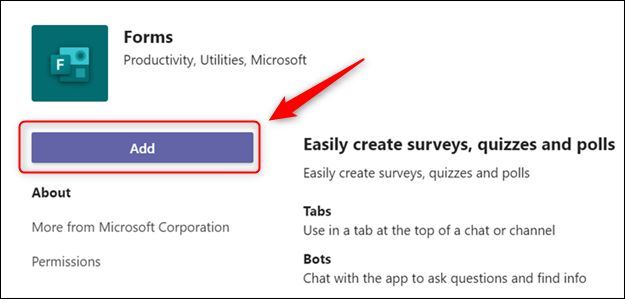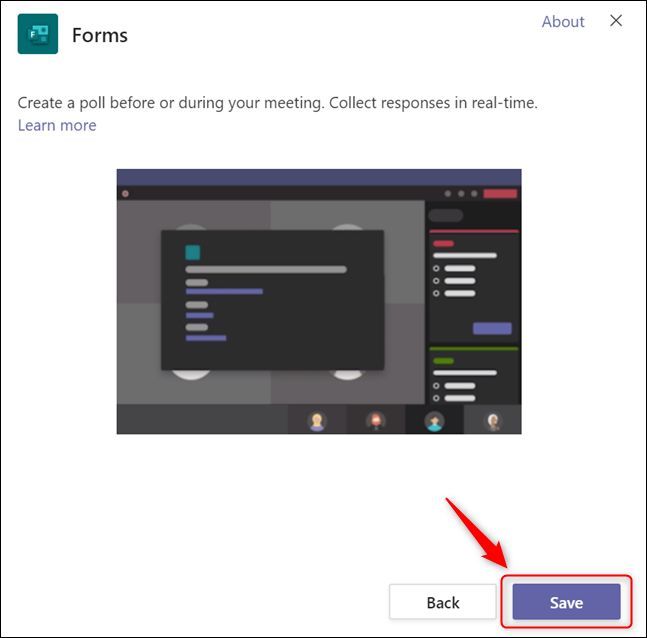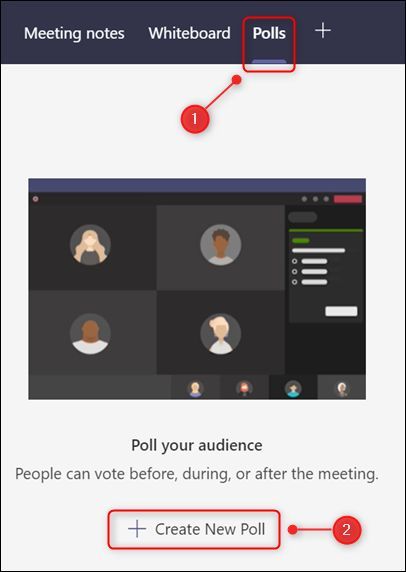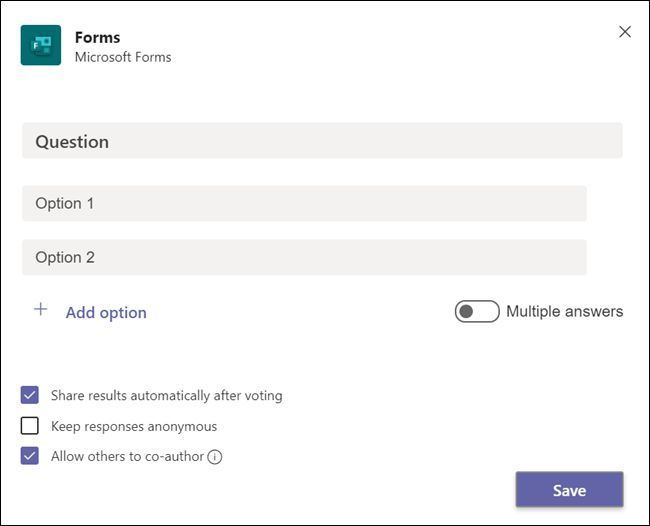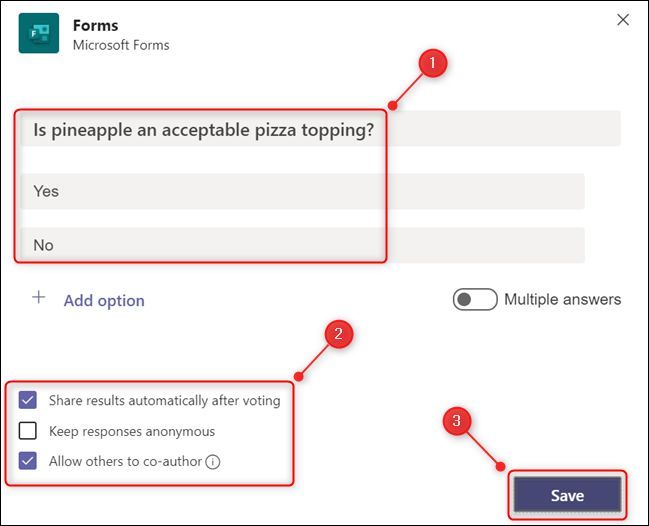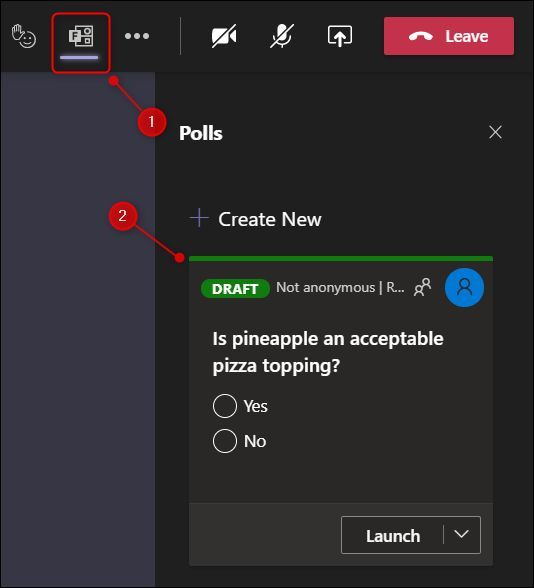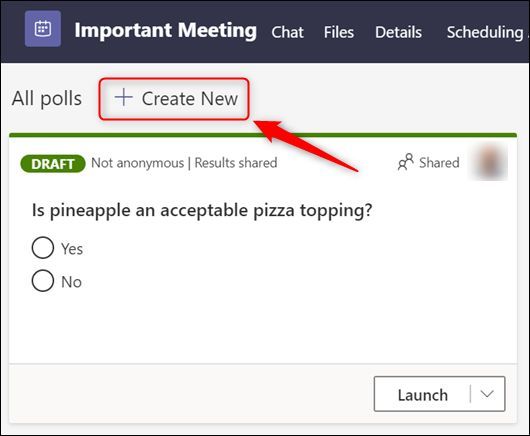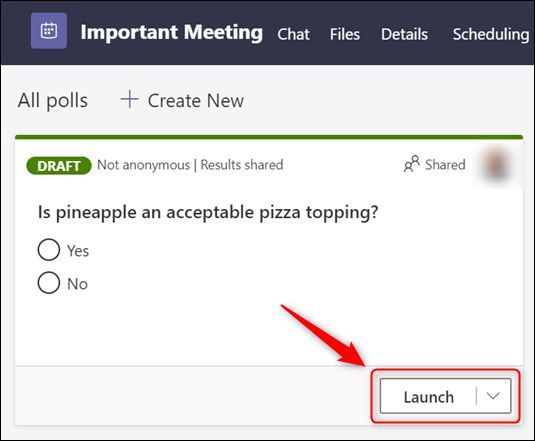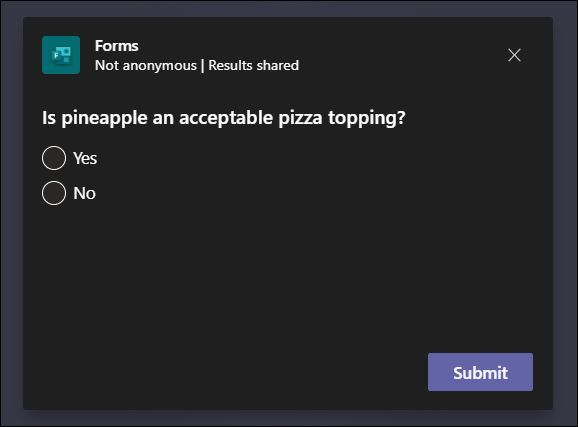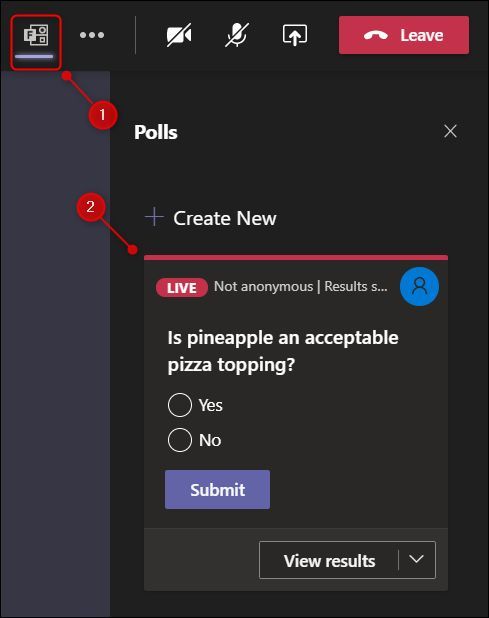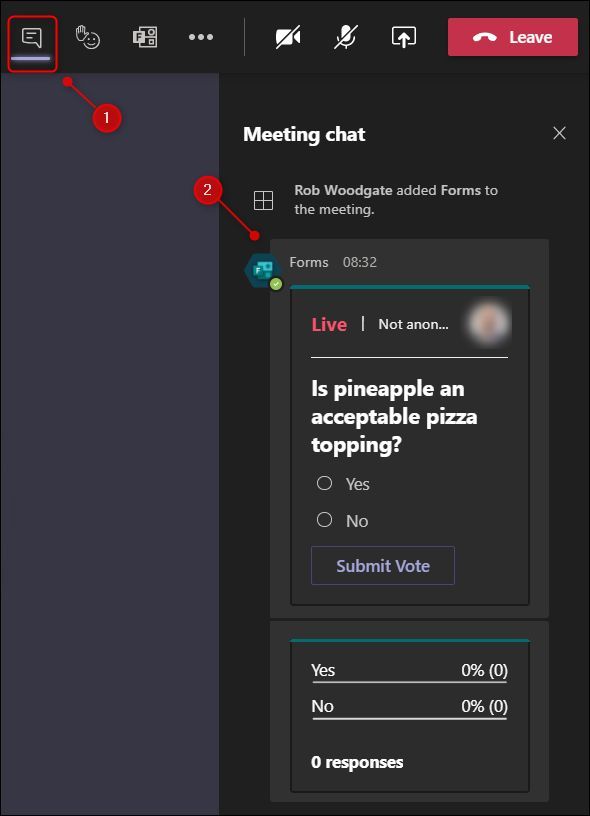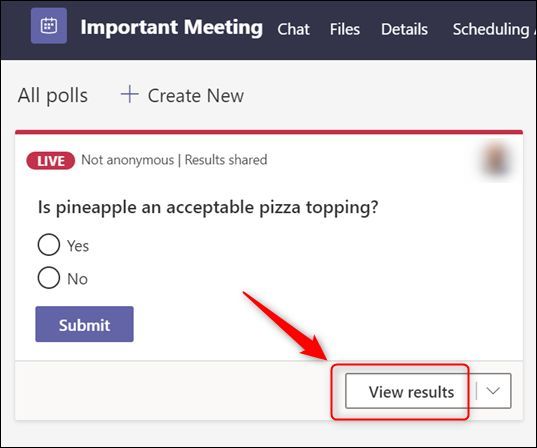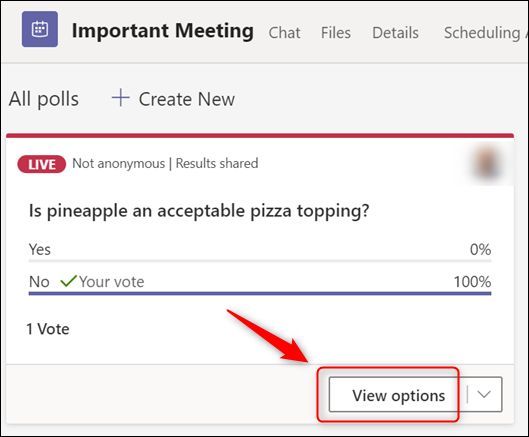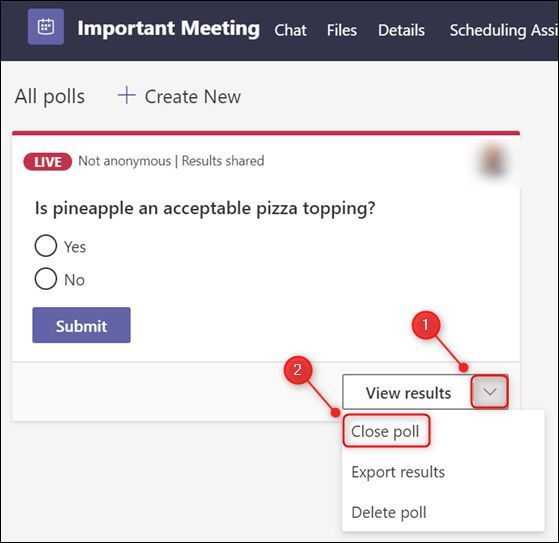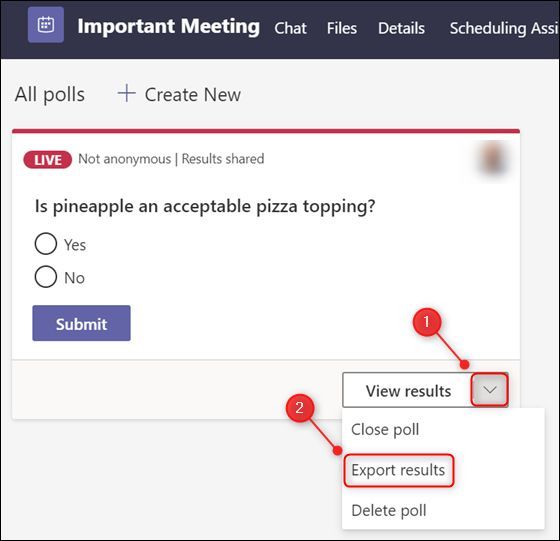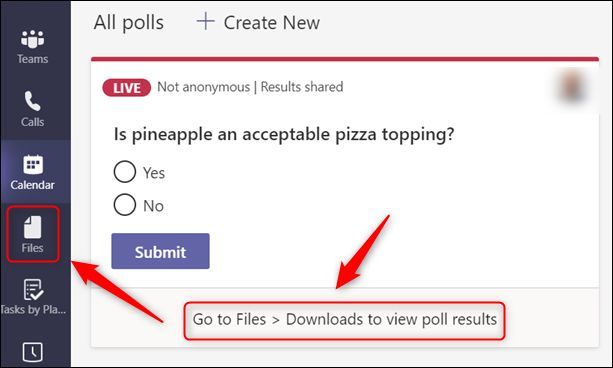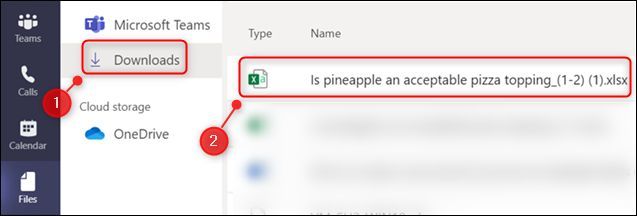Live polls are a great way of gauging reactions, preferences, and answers during a meeting without having to stop for everyone to have their say. Here's how to use and create polls in Microsoft Teams meetings.
Adding a poll to a meeting is part of the administration of the meeting, so only organizers or presenters can add and manage polls. External guests and other attendees can all respond to Microsoft Teams polls, though.
To get started, click on the meeting in your Microsoft Teams calendar and select "Edit" from the pop-up message.
In the meeting details, click the "Chat" tab.
Select the "+" sign from the right side of the screen.
In the "Add a Tab" panel that opens, click on the "Forms" option.
On the panel that opens, click "Add."
Finally, select the "Save" button.
You'll have to add the Forms app to any meeting you want to have a poll in, but once you have, you can add as many polls as you like to that meeting.
To add a poll while in a Microsoft Teams meeting, first, make sure that you're in the "Polls" tab, then click "Create New Poll."
This will open the "Forms" panel.
Fill in the question and possible responses, and choose whether others are allowed to co-author the poll. Then click "Save."
Now that you've created a form, a new "Polls" icon will appear in the Teams meetings for attendees. If they click on it, they'll see your draft poll.
No one can vote yet, but if you kept the "Allow Others to Co-Author" option checked when you created the poll, other organizers and presenters can now edit the poll.
Back in the "Polls" tab, the poll is available to all while in the meeting. If you want to change it, click the down arrow icon next to "Launch" and select "Edit Poll."
To create additional polls, click on the "Create New" option.
To open the poll up for voting, click "Launch."
As soon as you do this, the question and options will appear as a notification for all attendees in the middle of the meeting window.
Attendees can select an option and click "Submit" to vote. There's no way to force them to vote, though.
The poll will also be visible in the "Polls" sidebar.
During the meeting, both the poll and the results will be visible in the chat.
When you created the poll, one of the options that was switched on by default was "Share Results Automatically After Voting." If you switched this off, the results won't be visible in the chat.
Now that the poll has been launched, you can click on "View Results" in the "Polls" tab to see who has voted for which option.
To go back to seeing the poll itself, click "View Options."
Once everyone has voted, or if a time limit has been reached, you can close the poll to stop any further voting. Click the arrow next to "View Results," then "Close Poll."
To export the results of a poll, click the arrow next to "View Results," then "Export Results."
A message will flash up at the bottom of Teams that tells you to "Go To Files > Downloads To View Poll Results." This is not the "Files" tab in the meeting, but the "Files" app on the sidebar.
Click on the "Downloads" menu option, and the poll results will be visible in a spreadsheet.
You can also find this file in your default Downloads folder on your computer.