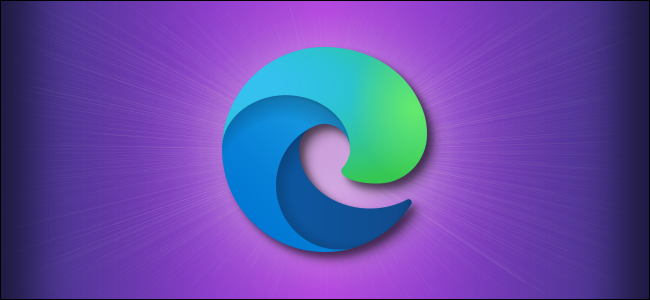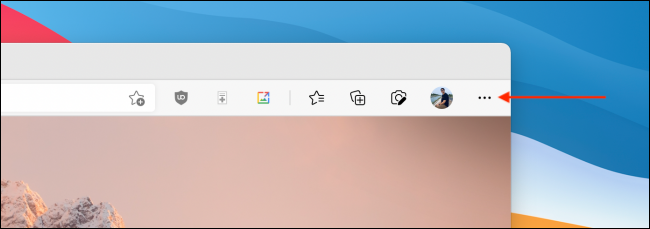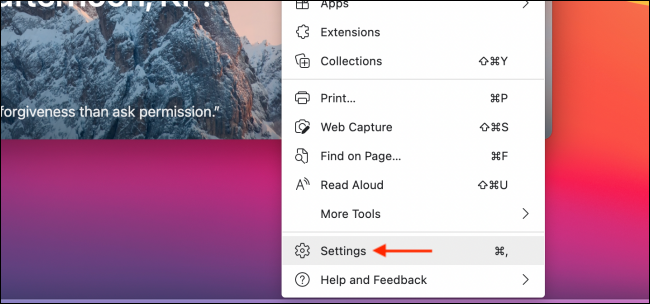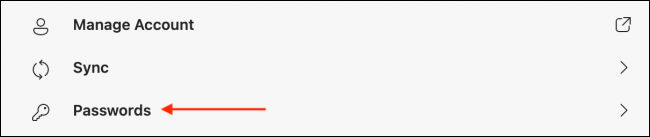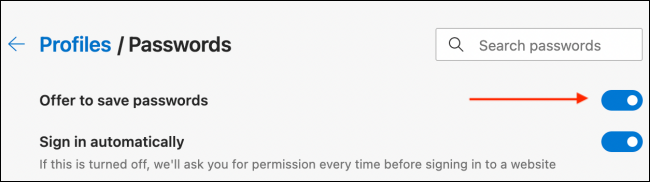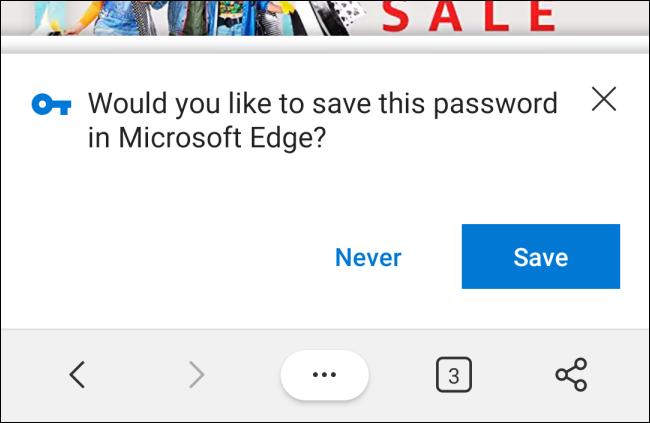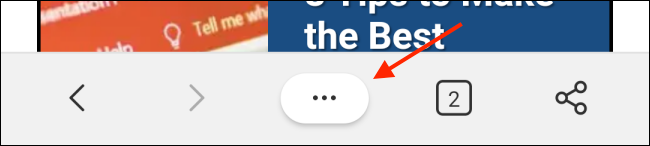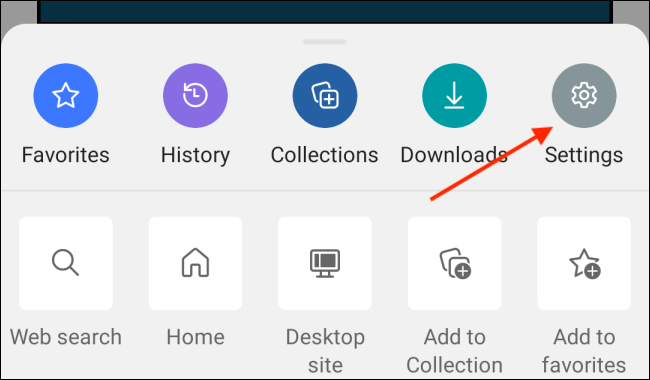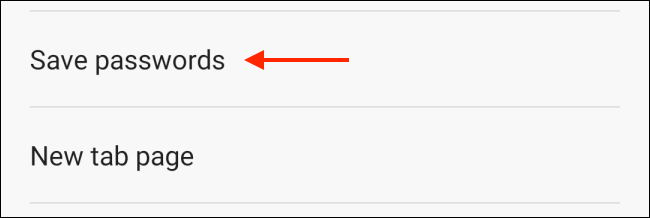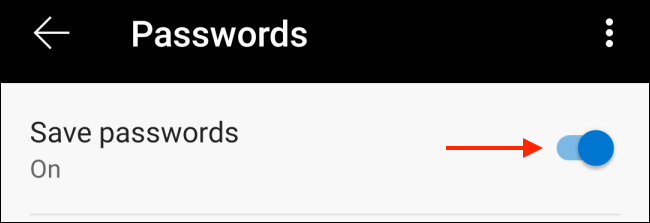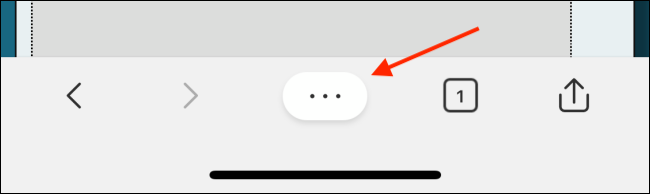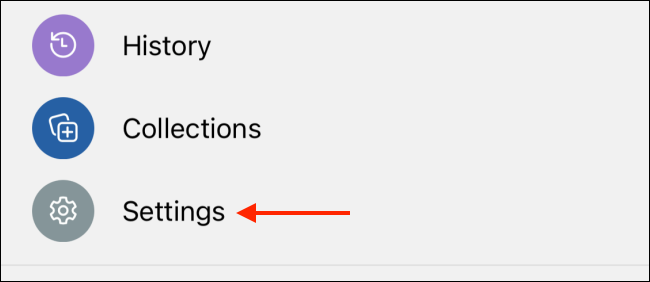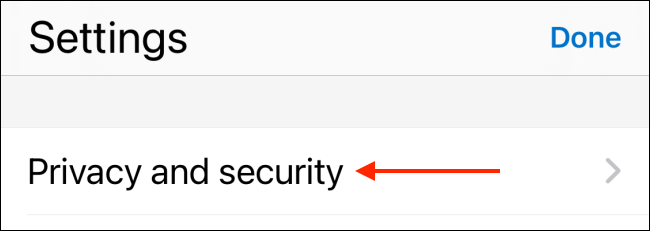Quick Links
Microsoft Edge has a built-in password manager that offers to save all your passwords. When you log in to a new website, Edge will prompt you to save the login details. But this can get quite annoying. Here's how to disable the pop-ups in Microsoft Edge.
If you're planning to use a password manager, we recommend that you go with a dedicated password management service like LastPass or Bitwarden. These services are not browser-dependent and have strong native clients as well as browser extensions.
But before you do that, first, let's disable the save login prompts from Microsoft Edge. The steps are different for Microsoft Edge for desktop, Android, iPhone, and iPad.
Turn off Save Login Pop-ups in Microsoft Edge for Desktop
To get started on your Windows 10 PC or Mac, click the three-dot menu button from the right side of the toolbar in Microsoft Edge.
Choose the "Settings" option.
This page will show the Microsoft account that is used to sync all the personal details (along with passwords).
Here, click the "Passwords" button.
Toggle on the "Offer to Save Passwords" option.
Microsoft Edge will no longer show the annoying save login pop-ups.
Turn off Save Login Pop-ups in Microsoft Edge for Android
When you log in to a new website on your Android smartphone or tablet, Microsoft Edge will prompt you to save the login details to your Microsoft account.
To disable this, first, open the Microsoft Edge browser on your Android device. Then, tap the three-dot menu icon from the bottom toolbar.
Here, choose the "Settings" option.
Go to the "Save Passwords" section.
Tap the toggle next to the "Save Passwords" option to disable the feature.
Turn off Save Login Pop-ups in Microsoft Edge for iPhone or iPad
The steps for disabling the save login pop-up are slightly different in the iPhone and iPad apps.
To get started, open the Microsoft Edge app on your iPhone or iPad, then tap the three-dot menu button from the bottom toolbar.
Choose the "Settings" option.
Navigate to the "Privacy and Security" option.
Scroll down and toggle off the "Offer to Save Passwords" option to disable the feature. Then, tap the "Done" button to save the setting.
Just started using Microsoft Edge? Here's everything you need to know about Microsoft's modern browser.