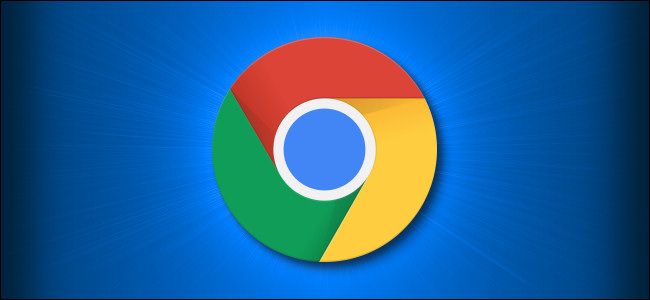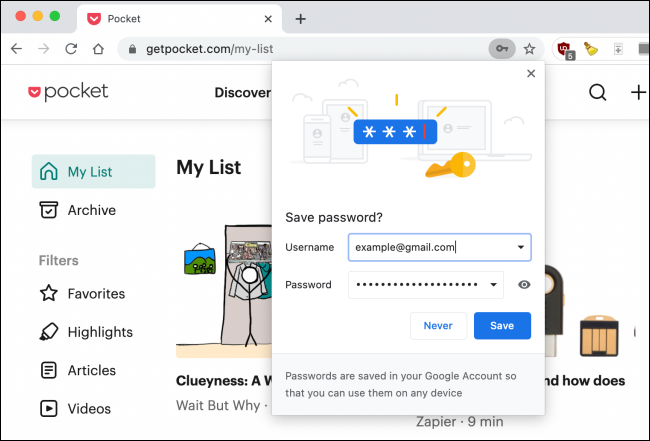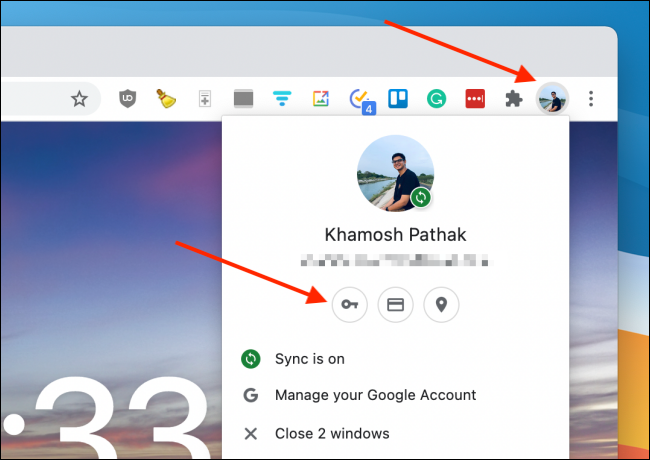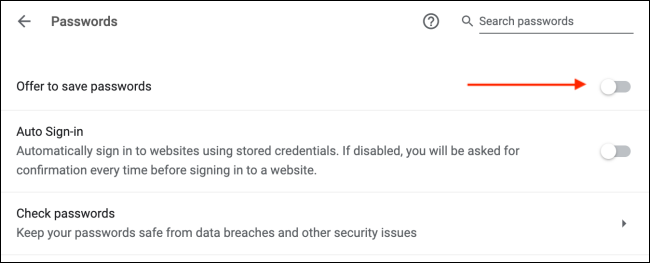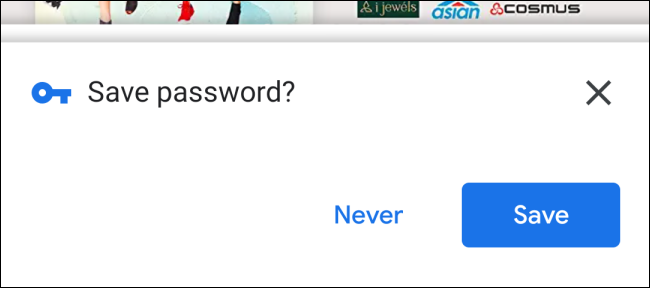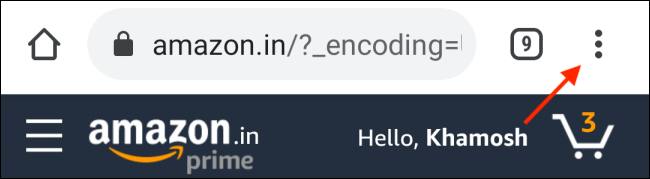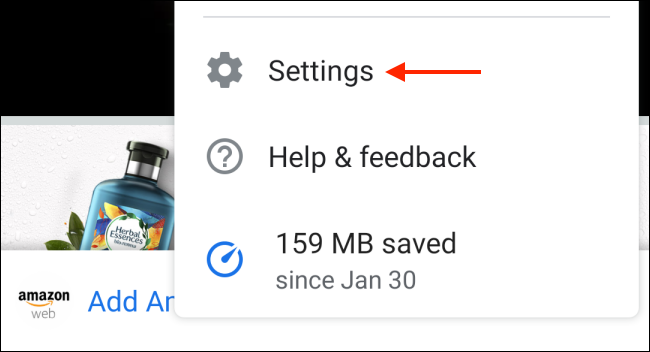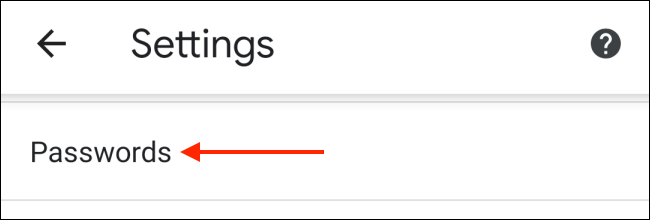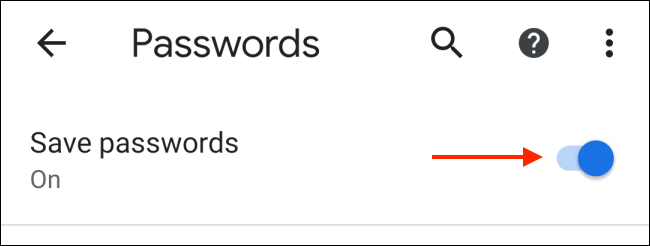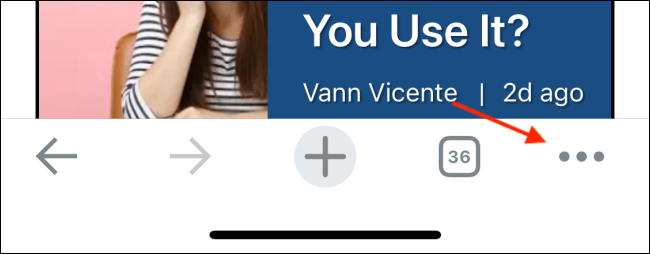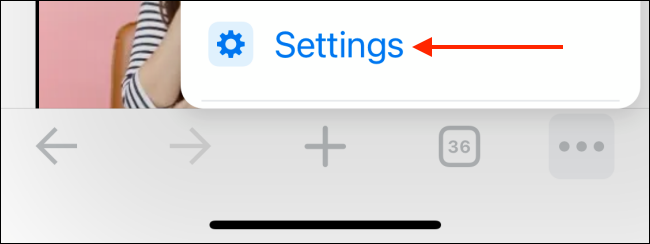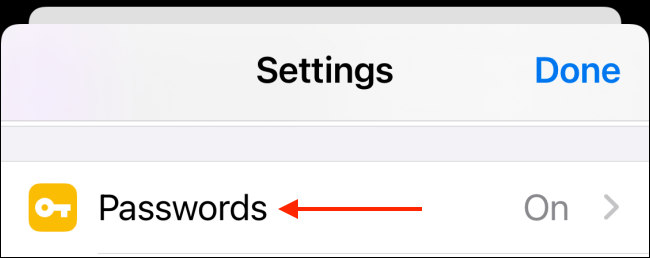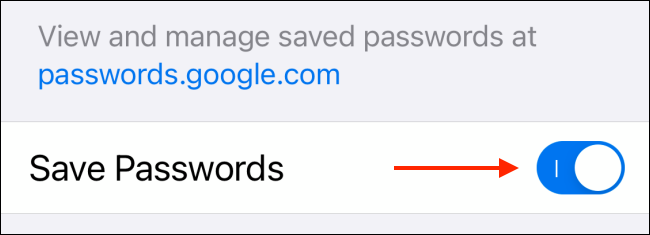Quick Links
Google Chrome comes with a built-in password manager that helps you save and sync all your website logins. But if you use a dedicated password manager, the insistent "Save Password" prompts in Chrome can be annoying. Here's how to disable them.
Every time you log in to a new website, the web browser will automatically load a pop-up message asking whether you want to save the username and password to Chrome. In doing so, your username and password will be synced between devices that are linked to your Google Account.
You can disable this save login pop-up for Chrome on Windows 10, Mac, Android, iPhone, and iPad. The steps for doing so are different for each platform.
Turn Off "Save Password" Pop-Ups in Chrome for Desktop
You can disable the "Save Password" pop-up message once and for all from the "Passwords" section in the Settings menu on Chrome for Windows and Mac. To get there, open the Chrome browser on your computer, click on your profile icon from the right side of the Chrome toolbar, and choose the passwords button (which looks like a key icon).
Now, toggle on the "Offer to Save Passwords" option.
Instantly, Chrome will disable the annoying save login pop-ups.
Turn Off "Save Password" Pop-Ups in Chrome for Android
When you log in to a new website in Chrome for Android, you'll see a "Save Password" prompt at the bottom of your smartphone or tablet's screen.
You can turn this off by going to the Settings menu. To get started, open the Chrome app on your Android device and tap the three-dot menu icon from the top toolbar.
Here, choose the "Settings" option.
Navigate to the "Passwords" section.
Tap the toggle next to the "Save Passwords" option.
Chrome for Android will now stop bugging you about saving usernames and passwords to your Google account.
Turn Off "Save Password" Pop-Ups in Chrome for iPhone and iPad
The steps for disabling the save login pop-up is different when it comes to the iPhone and iPad app.
Here, open the Chrome app on your iPhone or iPad and tap the three-dot menu icon from the bottom-right corner.
Choose the "Settings" option.
Go to the "Passwords" section.
Toggle on the "Save Passwords" option.
Chrome for iPhone and iPad will now stop asking you to "Save Password" after each new login. But don't worry, you'll still have access to all the existing Chrome passwords.